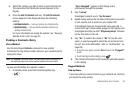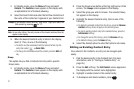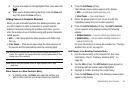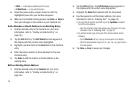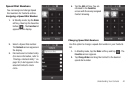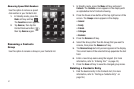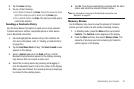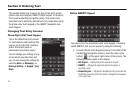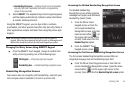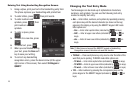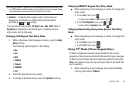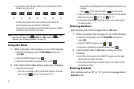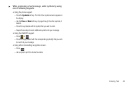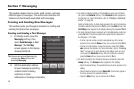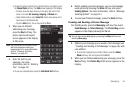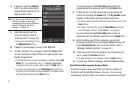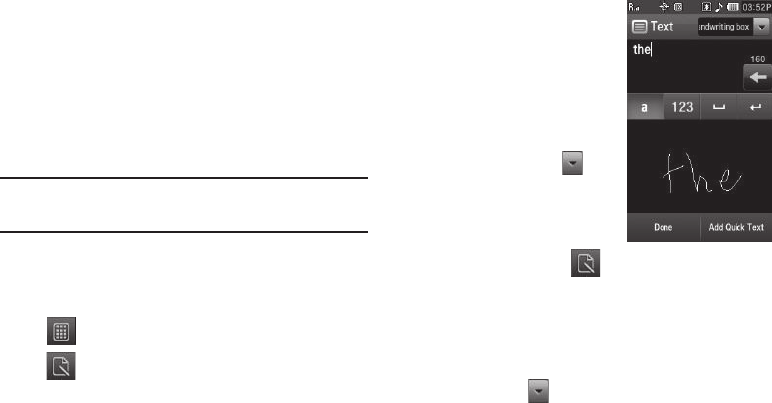
Entering Text 44
• Handwriting full screen
— Displays the full-screen handwritten
text entry field. Both handwritten text and the recognized text
appear in the same field.
2. Select
QWERTY
. The keyboard-style touch keypad appears
and the display automatically rotates to show information
in a wider, landscape format.
Using the QWERTY keypad, you can type letters, numbers,
punctuation, and other special characters into text entry fields or
other applications simpler and faster than using the phone-style
keypad.
Note:
Your phone’s Browser function requires you to use the QWERTY
keypad. Other functions requiring text entry (such as, Messaging and
Memo Pad) accept text entry from whichever keypad you prefer.
Changing Text Entry Screen Using QWERTY Keypad
ᮣ
From the QWERTY touch keypad, change to another text
entry screen by pressing one of the following keys:
Handwriting Recognition Screens
Your device also can recognize print handwriting. Just print your
text, and your device translates it to text in a screen font.
Accessing the Divided Handwriting Recognition Screen
The divided Handwriting
Recognition screen offers separate
message text (upper) and dedicated
handwriting (lower) fields.
1. From the Phone Touch
Keypad screen or from the
full-screen Handwriting
Recognition screen, press the
down arrow button ( ) (at
the upper right corner of the
screen), then select the first
Handwriting box
option.
2. From the QWERTY Touch
Keypad screen, press .
Accessing the Full-Screen Handwriting Recognition Screen
The full-screen Handwriting Recognition screen offers an
integrated message text and handwriting input field.
ᮣ
From the Phone Touch Keypad screen or from the full-
screen Handwriting Recognition screen, press the down
arrow button ( ) (at the upper right corner of the
screen), then select the first
Handwriting full screen
option.
3X4 Keypad
— 4X3 (phone-style) touch keypad
Handwriting box
—
Divided handwriting recognition screen