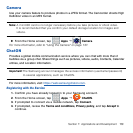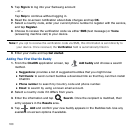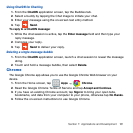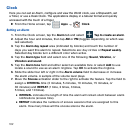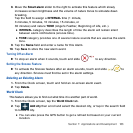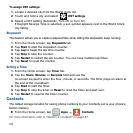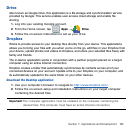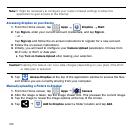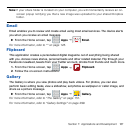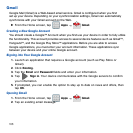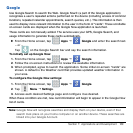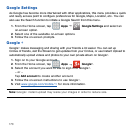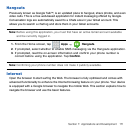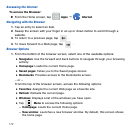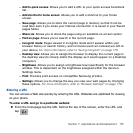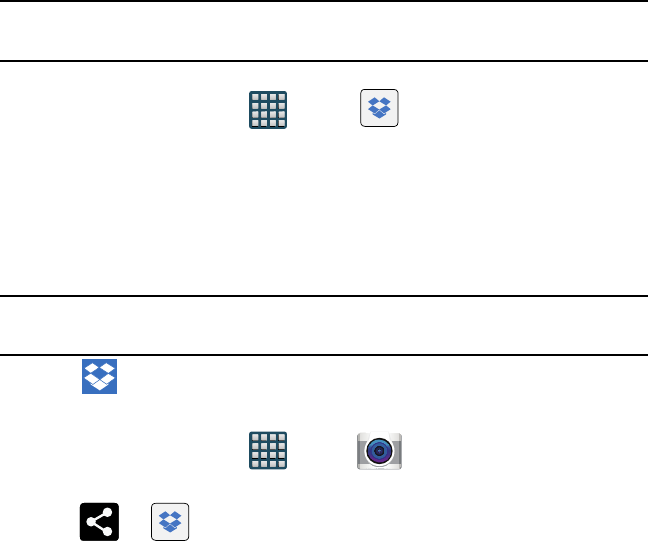
166
Note: It might be necessary to configure your router’s firewall settings to allow this
application to gain access to the Internet.
Accessing Dropbox on your Device
1. From the Home screen, tap Apps
g
Dropbox
g
Start.
2. Tap Sign in, enter your current account credentials, and tap Sign in.
– or –
Tap Sign Up and follow the on‑screen instructions to register for a new account.
3. Follow the on‑screen instructions.
4. Initially, you will need to configure your Camera Upload parameters. Choose from
Wi‑Fi only or Wi‑Fi or data plan.
● Tap Turn on Camera Upload after making your selection.
Caution! Enabling this feature can incur data charges (depending on your plan) if the Wi-Fi
or data plan is selected.
5. Tap Access Dropbox at the top of the application window to access the files
and folders you are currently sharing from your computer.
Manually uploading a Picture to Dropbox
1. From the Home screen, tap Apps
g
Camera.
2. After the image is taken, tap the Image Viewer box. This previews the current image.
3. Tap the image to reveal the image options at the top of the screen.
4. Tap
g
Add to Dropbox select a folder location and tap Add.