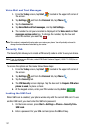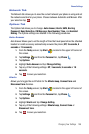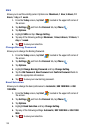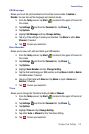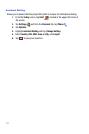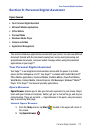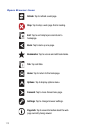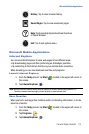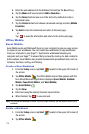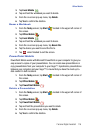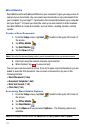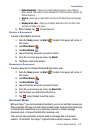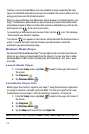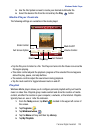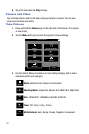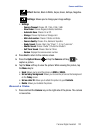115
4.
Enter the web address into the Address field and tap the Go soft key.
5. Tap the Menu soft key and select Add to Favorites....
6. Tap the Name field and use one of the text entry methods to enter a
bookmark name.
7. Tap the Create in field and choose a bookmark storage location (Mobile
Favorites).
8. Tap Add to store the bookmark and return to the web page.
- or -
Tap to save the information and return to the active web page.
Office Mobile
Excel Mobile
Excel Mobile works with Microsoft Excel on your computer to give you easy access
to copies of your workbooks. You can create new workbooks or copy workbooks
from your computer to your Saga™. Synchronize workbooks between your
computer and your Saga™ to ensure that you have the most up-to-date content in
both locations. Excel Mobile also provides fundamental spreadsheet tools, such as
formulas, functions, sorting, and filtering.
Create a New Workbook
1.
From the Today screen, tap Start located in the upper left corner of
the screen.
2. Tap Office Mobile . The Office Mobile screen then appears with the
four default Microsoft applications displayed (Excel Mobile, OneNote
Mobile, PowerPoint Mobile, and Word Mobile).
3. Tap Excel Mobile .
4. Tap the New.
5. Enter text using the desired character input method.
6. When finished, tap to save and exit.
Note: You can open one workbook at a time. If you try to open a second, you are asked to save the first
workbook.
Delete a Workbook
1.
From the Today screen, tap Start located in the upper left corner of
the screen.
2. Tap Office Mobile .
ok
ok