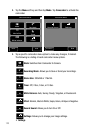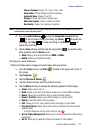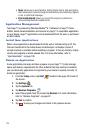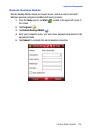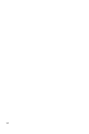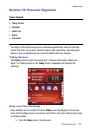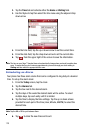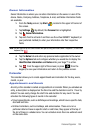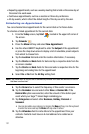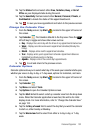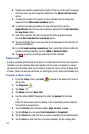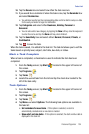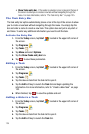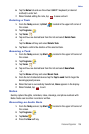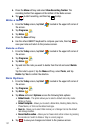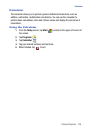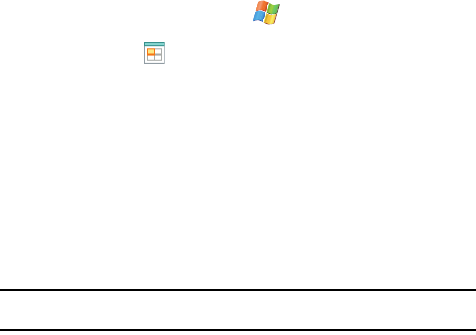
131
•
Repeating appointments, such as a weekly meeting that is held on the same day at
the same time each week.
• Continuous appointments, such as a vacation or three-day conference.
• All day events, which reflect the default length of the day as set by the user.
Scheduling an Appointment
You can schedule timed appointments for the current date or for future dates.
To schedule a timed appointment for the current date:
1. From the Today screen, tap Start located in the upper left corner of
the screen.
2. Tap Calendar .
3. Press the Menu soft key and select New Appointment.
4. Use the virtual QWERTY keyboard to enter the Subject of the appointment
or press the drop down arrow to display a list of selectable preset subjects
from which to choose from.
5. Tap the Location field and enter the location information, if necessary.
6. Tap the Starts and Ends fields for date and tap a respective date from the
on screen calendar.
7. Tap the Starts and Ends fields for time and enter a respective time for the
beginning and ending time for the appointment.
8. Select Yes or No from the All Day setting field.
Note: If Yes is selected in All Day the time is automatically removed in the start and end times to indicate
that there is no time limit.
9. Tap the Occurs box to select the frequency of this events’ occurrence.
10. Tap the Reminder box and select either None or Remind Me. If the
Remind Me option was selected, enter the amount of time before your
event which your Saga™ should begin reminding you.
11. Tap Categories and select either Business, Holiday, Personal or
Seasonal.
• You can also add a new category, by tapping the New soft key. Use the keyboard
to enter the name and tap the Done soft key when finished.
12. Tap the Attendees field to invite others to the appointment from your
contacts. Contacts must have an E-mail address to be added as an
attendee.