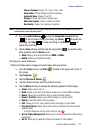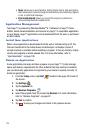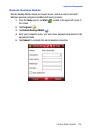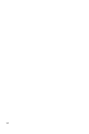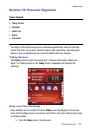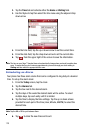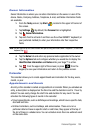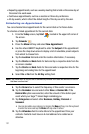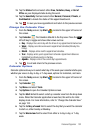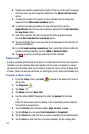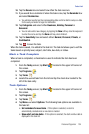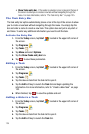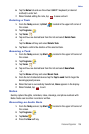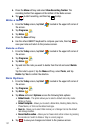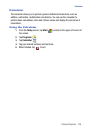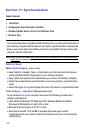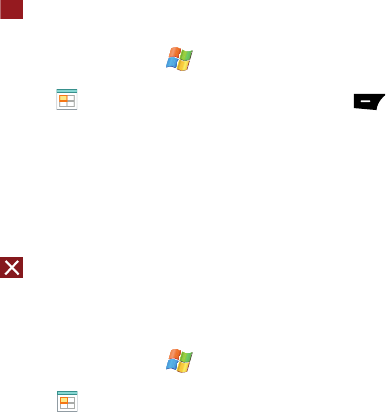
Personal Organizer 132
Calendar
13. Tap the Status field and select either Free, Tentative, Busy, or Out of
Office as your displayed status during the event.
14. Tap the Sensitivity field and select either Normal, Personal, Private, or
Confidential to denote the status of this appointment/event.
15. Tap to save your new appointment and return to the previous screen.
Change the Calendar View
1. From the Today screen, tap Start located in the upper left corner of
the screen.
2. Tap Calendar .The Calendar defaults to the Day view. Press the
left soft key to toggle and show other views such as:
•Day - Displays the current day with the times of any appointments blocked out.
•Week - Displays an entire work week’s appointment schedule (Monday thru
Friday).
• Month - Displays entire month’s appointment schedule.
•Year - Displays entire year’s appointment schedule. Appointment dates are
highlighted to indicate events on that day.
• Agenda - Displays a list of the current day’s appointments.
3. Tap to exit and return to the previous screen.
Calendar Options
Calendar options allow you to select what day of the week your calendar starts upon,
whether you view a 5-day, 6-day, or 7-day week, options for reminders, and more.
1. From the Today screen, tap Start located in the upper left corner of
the screen.
2. Tap Calendar .
3. Tap Menu and select Tools.
4. Tap Options to open the Calendar Options screen.
5. Tap the Start in field to select a start up calendar view from the drop down
menu. When the Calendar application is launched, this will be its initial
display mode. For more information, refer to "Change the Calendar View"
on page 132.
6. Tap the 1st day of week field to select the day that you want the calendar
to start on, either Sunday or Monday.
7. Tap the Week view field to select from either a 5-day, 6-day, or 7-day
week.
ok