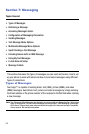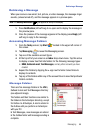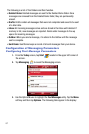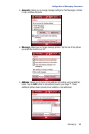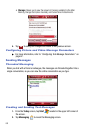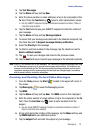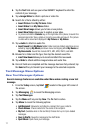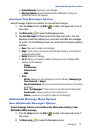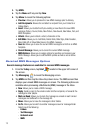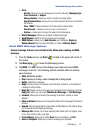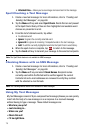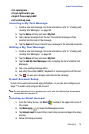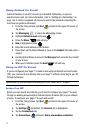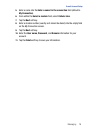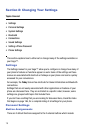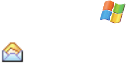
73
3.
Tap MMS.
4. Tap the Menu soft key and tap New.
5. Tap Menu to reveal the following options:
•Preview: Allows you to preview the new MMS message prior to delivery.
• Add Recipients: Browse for and attach a recipient from your Contacts or
Online Album.
•Insert: Allows you to attach both pre-existing or new files to the new MMS
message: Picture, Sound, Video, New Picture, New Sound, New Video, Text, and
MMS Templates.
• Attach: Allows you to attach a vCard, vCalendar or File.
• Edit Slide: Allows you to: Add Slide, Delete Slide, Slide Style, Slide Duration,
Move Slide UP or Move Slide Down in the MMS message.
•Save to: Allows you to save the current MMS message as a Draft or an MMS
Template.
• Cancel Message: Allows you to cancel the current MMS message.
• MMS Options: Allows you to assign options for sending and receiving your
MMS message. Allows you to edit the MMS profiles as well as set an active
profile.
Received MMS Messages Options
Several message features are available for received MMS messages.
1. From the Today screen, tap Start located in the upper left corner of
the screen.
2. Tap Messaging to reveal the Messaging screen.
3. Tap MMS and then tap the Inbox drop down menu. The MMS screen then
displays your unread MMS messages on screen. The following options are
available when previewing a Multimedia (MMS) message in the Inbox.
•New: Allows you to create a MMS message.
•Reply: Sends a reply to the sender and/or all other recipients, or forwards the
message to other people.
• Mark as Read: Allows you to mark the message as unread or read. Unread
messages are boldfaced on the message list.
•Move: Allows you to move the message to other folders.
•Go To: Allows you to switch to another message account or message folder.
Select one of the following:
- Folders
- Text Messages
- Outlook E-mail
- MMS