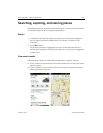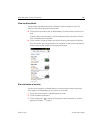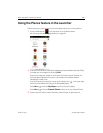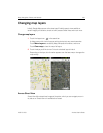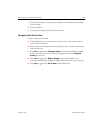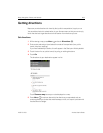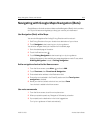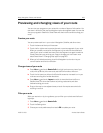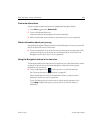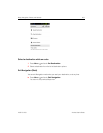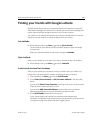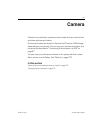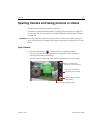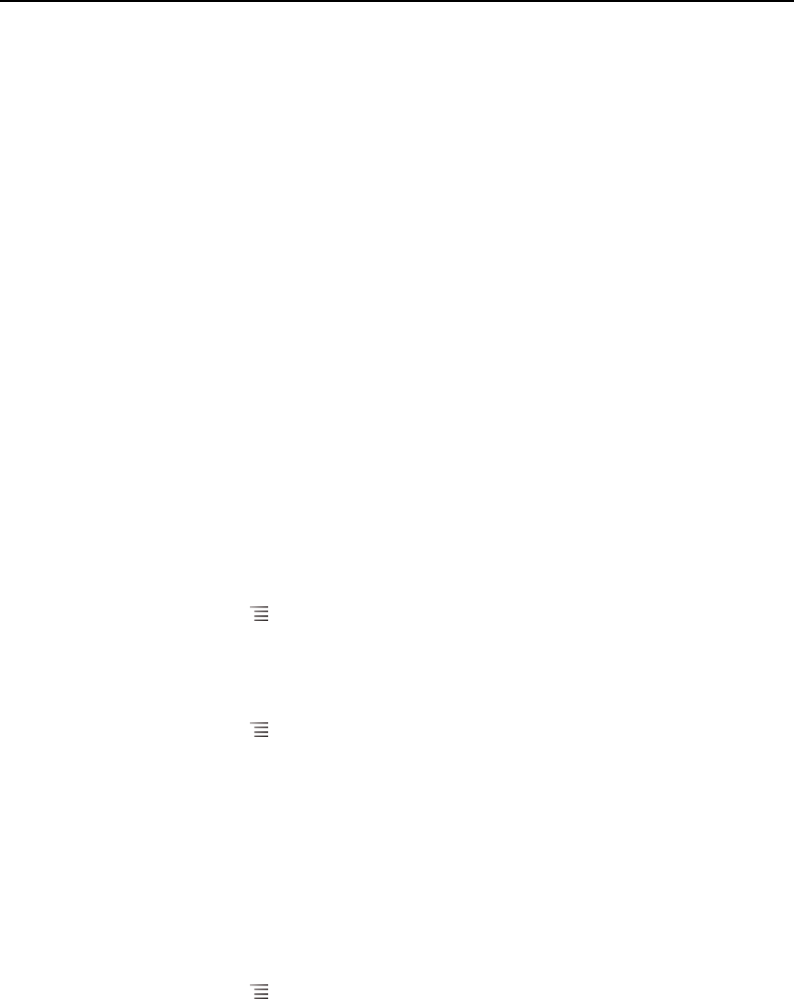
Maps, Navigation, Places, and Latitude 265
AUG-2.3-103 Android User’s Guide
Previewing and changing views of your route
You can view your progress on your route with a number of layers of information. You
can zoom in and out of the map and drag the map to view adjacent areas. You can also
view your progress in Satellite or Street View and check traffic conditions along your
route.
Preview your route
You can preview each turn in your route in Navigation, Satellite, and other views.
1 Touch the banner at the top of the screen.
2 Touch a left or right arrow to preview the next or previous segment of your route.
When you preview a route, touch the Pegman icon to switch to the street-level
view of your route. In street-level view, touch the Pegman icon again to switch to
Street View, where you can drag your finger to change your view. Learn more
about Street View in “Changing map layers” on page 261.
3 When you’re finished previewing, touch the Navigation icon to return to your
current location and next turn direction.
Change views of your route
S Press Menu and touch Route Info for a high-level summary view of your
route, with options to pick a new route, see traffic information, and so on.
S Touch the List view icon while on the Route Info screen to view each turn in your
route as a scrolling list of written directions.
S Press Menu and touch Layers to switch to views that show traffic or a
Satellite View, or to show the locations of parking, restaurants, and other
landmarks along your route.
S Drag on the map to view adjacent areas, or touch the map to see controls for
zooming in and out.
Filter your route
While you receive turn-by-turn guidance, you can filter your route to avoid tolls and
highways.
1 Press Menu and touch Route Info.
2 Touch the Settings icon.
3 Choose your route preferences, then touch OK to update your route.