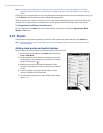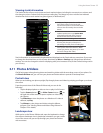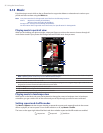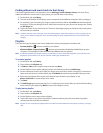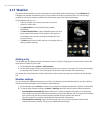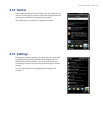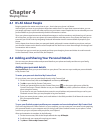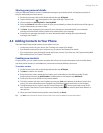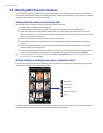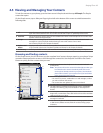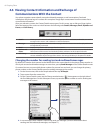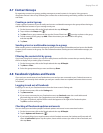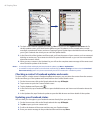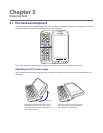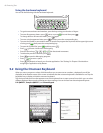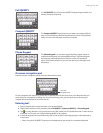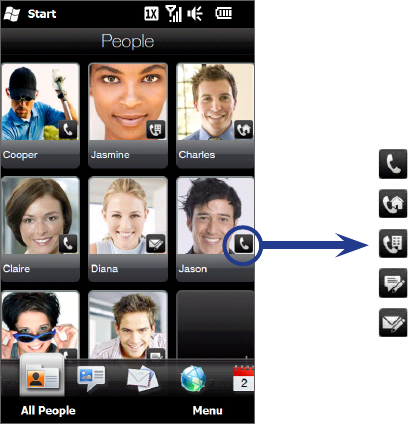
62 Staying Close
4.4 Working With Favorite Contacts
You need to have contacts already stored on your phone before you can add them as favorite contacts to the
Home screen’s People tab. If there are no existing contacts, create or sync them first on your phone. See “Adding
Contacts to Your Phone” in this chapter for details.
Adding favorite contacts to the People tab
You can add up to 15 favorite contacts to the Home screen’s People tab.
On the Home screen, slide to the People tab.
Tap an empty slot. (If slots are occupied, scroll down the screen to find more available slots.)
Scroll down the contacts list to find the contact that you want to add to the People tab. If you have a
long list of contacts, you can filter the list first by entering the first few letters of the person’s name in the
text box on top of the contacts list.
When you find the contact that you want, tap the contact name.
Select a phone number or e-mail address to use when calling or sending a message to the selected
contact.
If this contact does not have an associated photo, the subsequent screen lets you take a photo of the
contact or select an existing photo.
If you selected the contact photo and it has a large size, you need to crop the photo. On the subsequent
screen, a crop box appears on the photo. Center this box on the person’s face and then tap Done.
Tip To remove favorite contacts from the People tab, tap Menu > Remove Favorite, tap the photos of the contacts you
want to remove, and then tap Done.
Quickly calling or sending a message to a favorite contact
On the Home screen’s People tab, the following icons are shown on each photo to indicate the type of contact
method that is associated to each favorite contact.
Mobile phone
Home phone
Work phone
SMS text messaging
E-mail
Scroll through your favorite contacts by swiping your finger up or down the screen. Place a call or create a new
message to send to a favorite contact by simply tapping the person’s photo.
1.
2.
3.
4.
5.
6.
7.