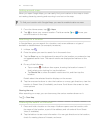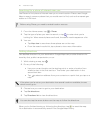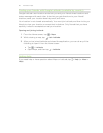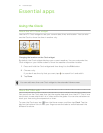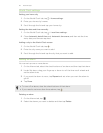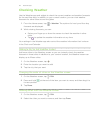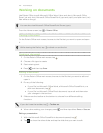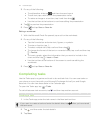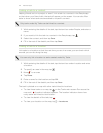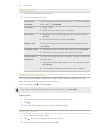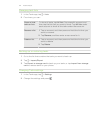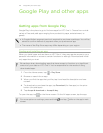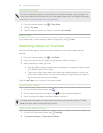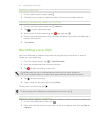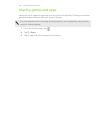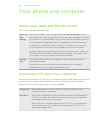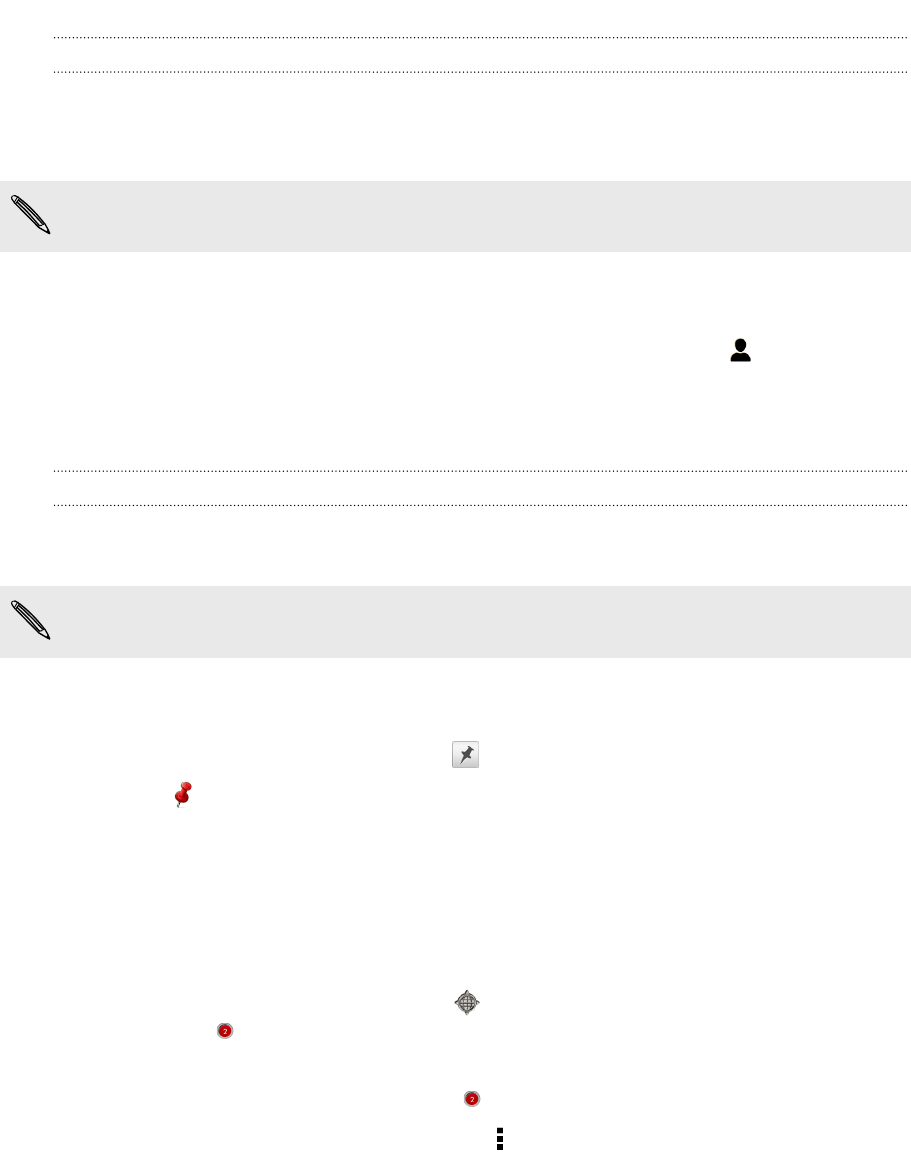
Linking a task to a contact
Helping friends out on a project or event? Link a task to a contact in the People app
so that when your friend calls, the task will appear on the screen. You can also filter
tasks to show what tasks are associated to a specific contact.
Only tasks under My Tasks can be linked to a contact.
1. While entering the details of the task, tap the text box under People, and enter a
name.
2. If you want to link the task to a contact in the People app, tap .
3. Select the contact, and then tap Save.
4. Fill in the rest of the details, and then tap Save.
Linking a task to a location
Link tasks to a location so that the next time you are in an area, you can check which
errands you can do along the way.
You can only link a location to tasks created under My Tasks.
1. While entering the details of the task, tap the text box under Location and enter
a location.
2. To specify an area in the map, tap .
3. Move to an area.
4. Tap Done.
5. Enter a name for the location and tap OK.
6. Fill in the rest of the details, and then tap Save.
The task is plotted on a map with other tasks linked to locations.
§ To view these tasks on a map, tap on the Tasks main screen. Pan across the
map until (location indicator) appears. The location indicator shows how
many tasks are linked to that location.
§ To view the details of the task, tap .
§ To view your location on the map, tap > Locate me.
122 Essential apps