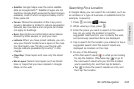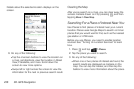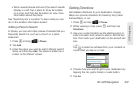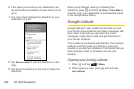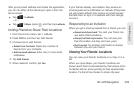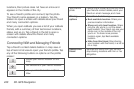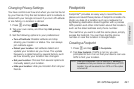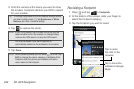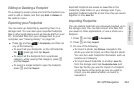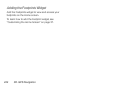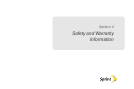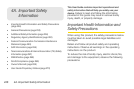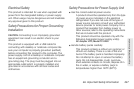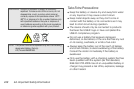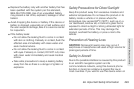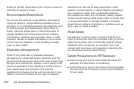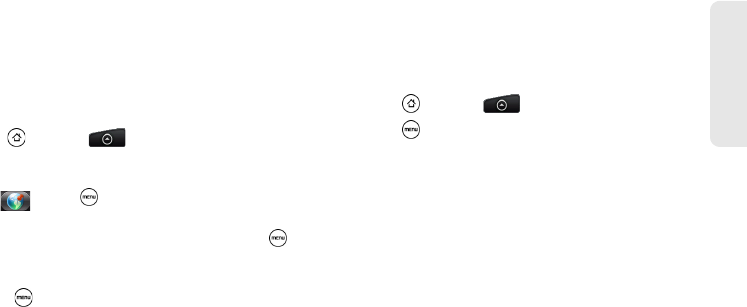
3D. GPS Navigation 243
GPS Navigation
Editing or Deleting a Footprint
On a category screen, press and hold the Footprint you
want to edit or delete, and then tap
Edit or Delete on
the options menu.
Exporting your Footprints
You can back up footprints by exporting them to a
storage card. You can also open exported footprints
files in other applications such as Google Earth on your
PC. To transfer files from your storage card to your
computer, see “Viewing History” on page 59.
ᮣ Press and tap > Footprints, and then do
any of the following:
Ⅲ To export all your footprints, on the All footprints
tab , press and tap
Export.
Ⅲ To export all the footprints from a particular
category, while viewing that category, press
and tap
Export.
Ⅲ To export a single footprint, open the footprint,
press and tap
Export.
Exported footprints are saved as
.kmz files in the
Footprints_Data folder on your storage card. If you
exported multiple footprints at one time, they are saved
together in one
.kmz file.
Importing Footprints
You can restore footprints you previously backed up to
the storage card. You can also import .kmz files that
you saved in other applications, or use a photo as a
footprint.
1. Press and tap > Footprints
2. Press and tap Import.
3. Do one of the following:
Ⅲ To import a photo, tap Picture, navigate to the
photo you want to import, and then tap the photo.
You can then add Footprints information such as
location and category.
Ⅲ To import saved footprints or another .kmz file
from the storage card, tap
Footprints data, and
then tap the file you want to import. If a footprint
on the device is the same as one you want to
import, you are asked whether you want to
overwrite it.