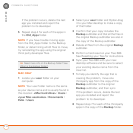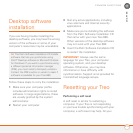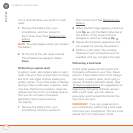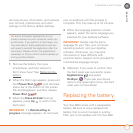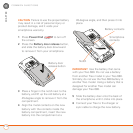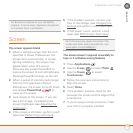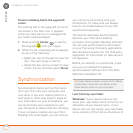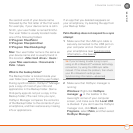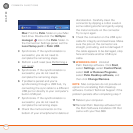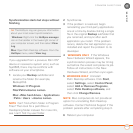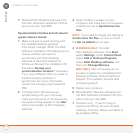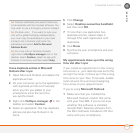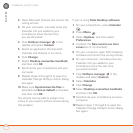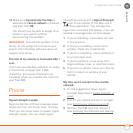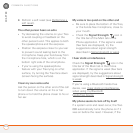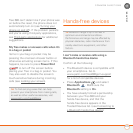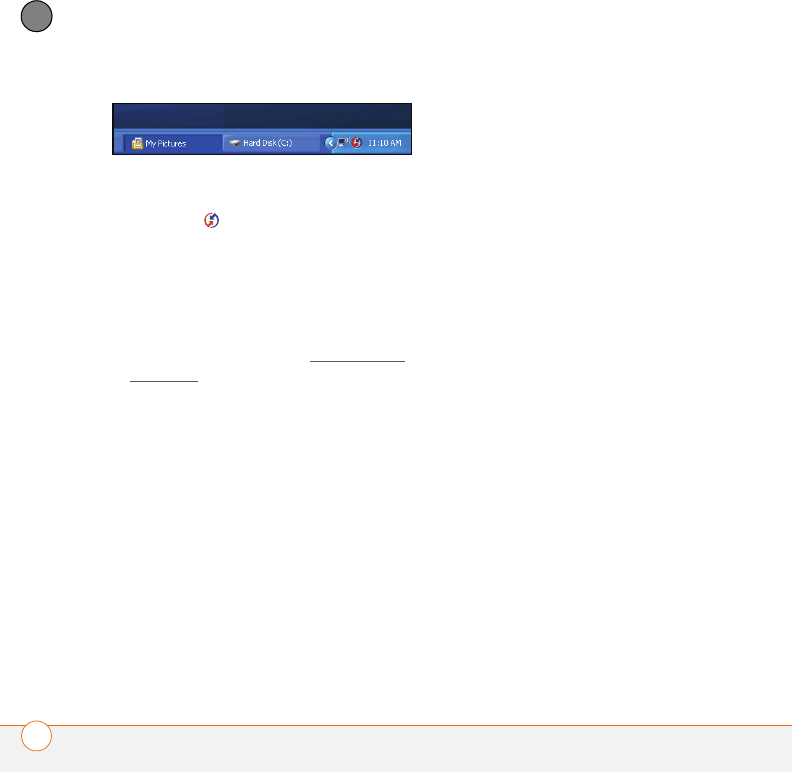
COMMON QUESTIONS
222
11
CHAPTER
Mac: Find the Palm folder on your Mac
hard drive. Double-click the HotSync
manager icon in the Palm folder. In
the Connection Settings panel, set the
Local Setup port to Palm USB.
3 Synchronize. If the synchronization is
successful, you do not need to
complete the remaining steps.
4 Perform a soft reset (see Performing a
soft reset).
5 Synchronize. If the synchronization is
successful, you do not need to
complete the remaining steps.
6 If problems persist and you’re
synchronizing through a USB hub, try
connecting the sync cable to a different
USB port or directly to your computer’s
built-in USB port.
7 Synchronize. If the synchronization is
successful, you do not need to
complete the remaining steps.
8 Check the multi-connector on the
bottom of your smartphone for debris or
discoloration. Carefully clean the
connector by dipping a cotton swab in
some rubbing alcohol and gently wiping
the metal contacts on the connector.
Try to sync again.
9 Check the connector on the USB sync
cable for integrity and cleanliness. Make
sure the pins on the connector are
straight, protruding, and not damaged. If
the cable appears to be damaged, stop
here and locate another USB sync
cable.
10
WINDOWS ONLY Uninstall
Palm Desktop software. Click Start,
select Settings, select Control Panel,
select Add or Remove Programs,
select Palm Desktop software, and
then click Change/Remove.
NOTE Mac computers do not provide an
option for uninstalling Palm Desktop
software. Contact Technical Support if the
problem persists after completing step 7.
11 Reboot your computer.
12 Reinstall Palm Desktop software from
the Palm Software Installation CD that
came with your Treo 680.