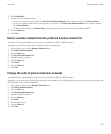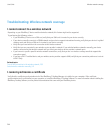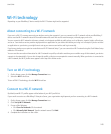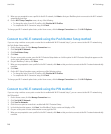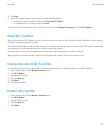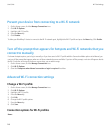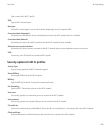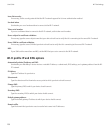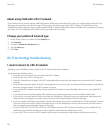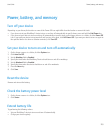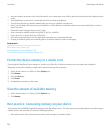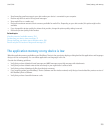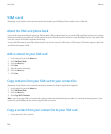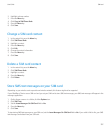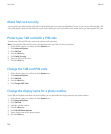Set your device to connect to a specific Wi-Fi network
By default, your BlackBerry® device regularly scans for Wi-Fi® networks and automatically connects to the network that has the highest priority
in the Saved Wi-Fi Profiles list. You can choose to scan for and connect to only one of your saved Wi-Fi networks.
1. On the Home screen, click the Manage Connections icon.
2. Click Wi-Fi Options.
3. Select the Enable single-profile scanning check box.
4. Click a Wi-Fi profile.
5. Press the Menu key.
6. Click Save.
To switch Wi-Fi networks automatically when you move between Wi-Fi coverage areas, clear the Enable single-profile scanning check box.
Your device tries to connect to Wi-Fi networks based on the order in which they appear in your Wi-Fi profile list.
Install a root certificate on your computer
Depending on the Wi-Fi® network that you want to connect to, you might need to install the root certificate for the certificate authority server
that created the certificate for the authentication server. For more information, contact your administrator.
1. Download the root certificate from the certificate authority server to your computer.
2. On your computer, right-click the root certificate. Click Install certificate.
3. Click Next.
4. Click Place all certificates in the following store.
5. Click Browse.
6. Click Trusted Root Certification Authorities.
7. Click OK.
8. Click Finish.
9. In the Security Warning dialog box, click Yes.
If the root certificate contains multiple certificates, all the certificates are installed on your computer.
To install the root certificate on your BlackBerry® device, use the certificate synchronization tool of the BlackBerry® Desktop Manager to
synchronize the root certificate between your device and your computer.
UMA connection settings
Depending on your wireless service provider, you might be able to make calls, send and receive email, PIN, SMS text, and MMS messages, and
visit web pages using UMA. Your device must be connected to a Wi-Fi® network to use UMA. For more information, contact your wireless
service provider.
User Guide
Wi-Fi technology
251