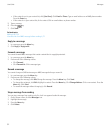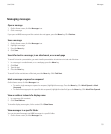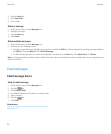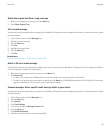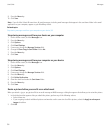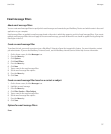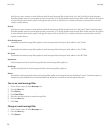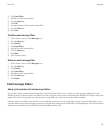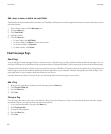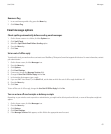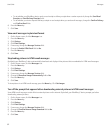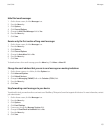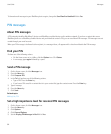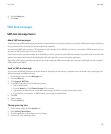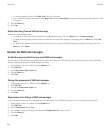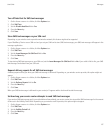Add, move, rename, or delete an email folder
To perform this task, your work email account must use a BlackBerry® Enterprise Server that supports this feature. For more information, contact
your administrator.
1. On the Home screen, click the Messages icon.
2. Press the Menu key.
3. Click View Folder.
4. Highlight a folder.
5. Press the Menu key.
• To add a folder, click Add Folder.
• To move a folder, click Move. Click the new location.
• To rename a folder, click Rename.
• To delete a folder, click Delete.
Email message flags
About flags
You can add flags to email messages that you receive or send as a reminder to you or the recipients to follow up with the messages. You can
use flags of different colors, add follow-up notes, and set due dates so that your BlackBerry® device reminds you to return to the email messages.
If wireless email reconciliation is turned on and your email account uses a BlackBerry® Enterprise Server that supports flags, changes that you
make to flags on your device should be reflected in the email application on your computer. Likewise, changes that you make to flags in the
email application on your computer should be reflected on your device.
If wireless email reconciliation is turned off, you can still manage flags for email messages on your device.
Add a flag
1. When you are composing or viewing an email message, press the Menu key.
2. Click Flag for Follow Up.
3. Press the Menu key.
4. Click Save.
Change a flag
You can change the status, color, note, or due date for a flag. If you make changes to a flag in an email message that you sent, the changes
are reflected only on your device and are not sent to the recipient.
1. In an email message with a flag, press the Menu key.
2. Click Flag Properties.
3. Change the flag properties.
4. Press the Menu key.
5. Click Save.
User Guide
Messages
60