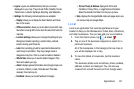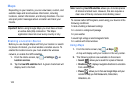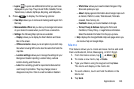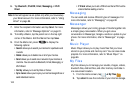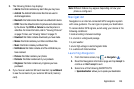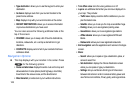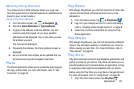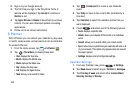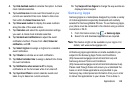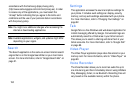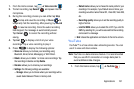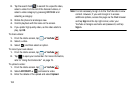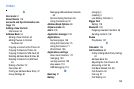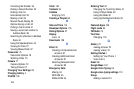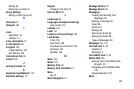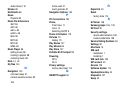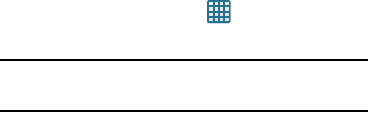
Applications 149
4. Tap
Hide declined events
to activate this option. A check
mark indicates selection.
5. Tap
Lock time zone
to lock event time based on your
current user-selected time zone. Select a time zone
from within the
Select time zone
field.
6. Tap
Show week number
to display the week numbers
along the side of the week entries.
7. Tap
Calendars
and select the synchronization settings
you want. A check mark indicates selection.
8. Tap
Set alerts and notifications
to adjust the event
notification method. Choose from:
Alert
,
Status bar
notification
, and
Off
.
9. Tap
Select ringtone
to assign a ringtone to a calendar
event notification.
10. Tap
Vibration
to vibrate as an alert notification.
11. Tap
Default reminder time
to assign a default time frame
for event reminders.
12. Tap
Notifications when screen is off
to display
notifications on the full screen while it is turned off.
13. Tap
Sync Event/Task
to select calendar events and
tasks to sync based on current accounts.
14. Tap
Swipe with two fingers
to change the way events are
displayed when swiped.
Samsung Apps
Samsung Apps is a marketplace designed to provide a variety
of mobile applications especially developed and carefully
selected for Samsung Mobile Phones. To use Samsung Apps,
your phone must be connected to the internet using a cellular
connection or Wi-Fi.
1. From the Home screen, tap
➔
Samsung Apps
.
2. Search for and download applications as required.
Note:
This feature might not be available in your region. For
details, visit www.samsungapps.com.
All Samsung Apps applications are made available to you
subject to the Samsung Apps Terms and Conditions
(http://www.samsungapps.com/common/term.as) and
Samsung Account Terms and Conditions
(http://www.samsungapps.com/common/terms4account.as).
Please read through these and ensure you understand the
basis on which these applications are provided to you.
Samsung may collect personal information from you in order
to deliver the applications to your device. This is done in