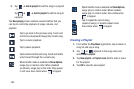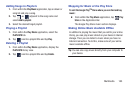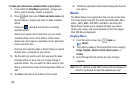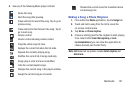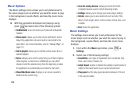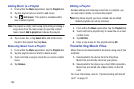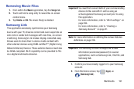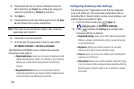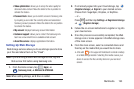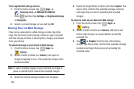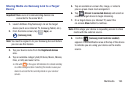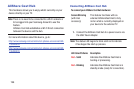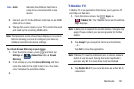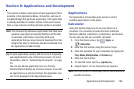192
3. If prompted with an on-screen notification about no
Wi-Fi detected, tap
Cancel
(to continue by using your
network connection) or
Connect
to continue.
4. Tap
Sign in
.
5. If prompted to log into your Samsung account, tap
Sign
in
and follow the on-screen instructions.
Note:
If the main screen still shows a Sign in box, close the
application and restart it.
6. Follow the on-screen prompts.
7. Scroll across the application screen to view either
MY RECENT CONTENT
or
DEVICES & STORAGE
.
The DEVICES & STORAGE screen contains two separate
streaming media options:
•Registered storage
: allows you to receive and playback media
stored externally (server, laptop, etc.) directly on your device by
allowing you to add a Web storage service for streaming
content.
• Registered devices
allows you to stream/share selected
multimedia content from your device to DLNA compliant device
connected to the same Wireless Access Point.
Configuring Samsung Link Settings
The Samsung Link™ application must first be configured
prior to its initial use. You must setup parameters such as
connected Wi-Fi, Items to share, source server address, and
external device acceptance rights.
1. From the Home screen, tap (
Apps
)
➔
(
Samsung Link
) ➔
DEVICES & STORAGE
.
2. Press and then tap
Settings
and configure the
following settings as desired:
•Registered storage
: allows you to add a Web storage location.
Without a storage service/location added, you will not be able
to use Samsung Link.
• My device
: displays your device name as it is used with
Samsung Link. Tap to change the device name.
•Save to
: allows you to save your media to your internal phone
memory or to an SD card.
• Auto upload
: allows you to enable automatic upload of images
from your device to those storage locations specified within the
Web storage list. Move the slider to the on position to activate
the feature.