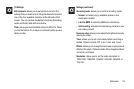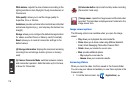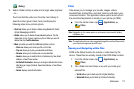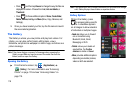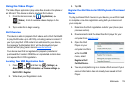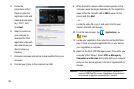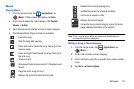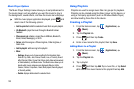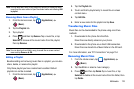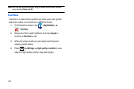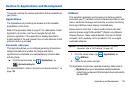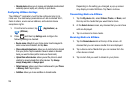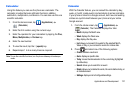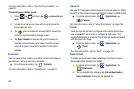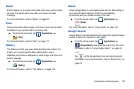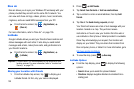Multimedia 123
Note:
You can also add a song to any playlist by touching a holding the song
name from the main screen to open the context menu and selecting
Add
to playlist
.
Removing Music from a Playlist
1. From the Home screen, tap (
Applications
)
(
Music
).
2. Tap the
Playlists
tab.
3. Tap a playlist.
4. Press and then tap
Remove
.Tap a music file, or tap
Select all
to remove all the music tracks from this playlist,
then tap
Remove
.
Note:
You can also touch and hold a song to reveal the on-screen context
menu and tap
Remove
OK.
Editing a Playlist
Besides adding and removing music files in a playlist, you can also
share, delete, or rename the playlist.
Only those playlist you have created can be edited. Default
playlists can not be renamed.
1. From the Home screen, tap (
Applications
)
(
Music
).
2. Tap the
Playlists
tab.
3. Touch and hold a playlist entry to reveal the on-screen
context menu.
4. Tap
Edit title
.
5. Enter a new name for this playlist and tap
Save
.
Transferring Music Files
Music files can be downloaded to the phone using one of two
methods:
1. Downloaded to the phone from the Web.
Music files are directly stored on your phone.
2. Downloaded to the phone via a direct USB connection.
Music files are stored into a Music folder on the SD card.
For more information, see “PC Connections” on page 154.
Removing Music Files
1. From the Home screen, tap (
Applications
)
(
Music
).
2. Tap the
All
tab or select a music category.
3. Press and then tap
Delete
.Tap a music file, or tap
Select all
to delete all the music tracks from this folder, then
tap
Delete
.