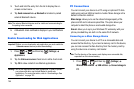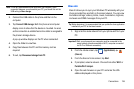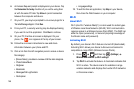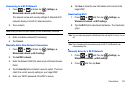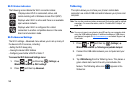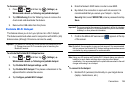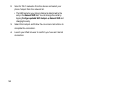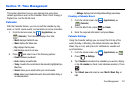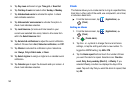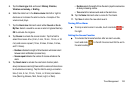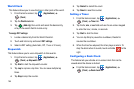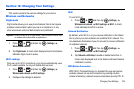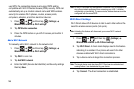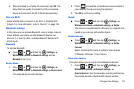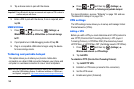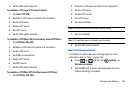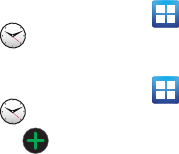
162
5.
Tap
Day views
and select a type:
Time grid
, or
Event list
.
6. Tap
First day of week
and select either
Sunday
or
Monday
.
7. Tap
Hide declined events
to activate this option. A check
mark indicates selection.
8. Tap
Hide contacts’ anniversaries
to activate this option. A
check mark indicates selection.
9. Tap
Lock time zone
(to lock event time based on your
current user-selected time zone). Select a time zone from
within the
Select time zone
field.
10. Tap
Set alerts & notifications
to adjust the event notification
method. Choose from:
Alert
,
Status bar notification
, and
Off
.
11. Tap
Vibrate
to activate this notification option. Selections
are:
Always
,
Only in Silent mode
, or
Never
.
12. Tap
Select ringtone
to assign a ringtone to a calendar event
notification.
13. Tap
Calendar sync
to open the Accounts and sync screen. A
check mark indicates selection.
Clock
This feature allows you to create alarms to ring at a specified time,
track time in other parts of the world, use a stopwatch, set a timer,
or activate a desk clock.
ᮣ
From the Home screen, tap (
Applications
)
(
Clock
).
Setting an Alarm
1. From the Home screen, tap (
Applications
)
(
Clock
).
2. Tap (
Create alarm
).
3. Tap the + or - symbols to change the hour and minute
settings, or tap the setting and enter a new number. To
toggle the AM/PM setting, tap
AM
or
PM
.
4. Tap the
Alarm repeat
field and touch the number of times
you want this alarm to repeat. Selections are:
One-time
event
,
Daily
,
Every weekday (Mon-Fri)
, or
Weekly
. If you
selected Weekly, a button row displays the days of the
week. Tap each day that you want this alarm to repeat, then
tap
OK
.