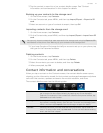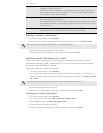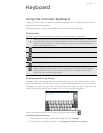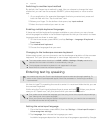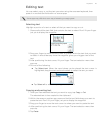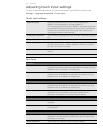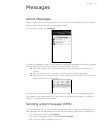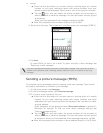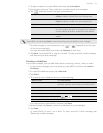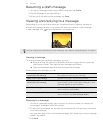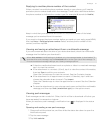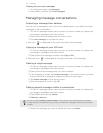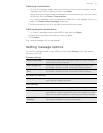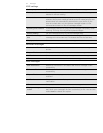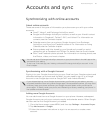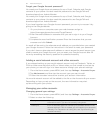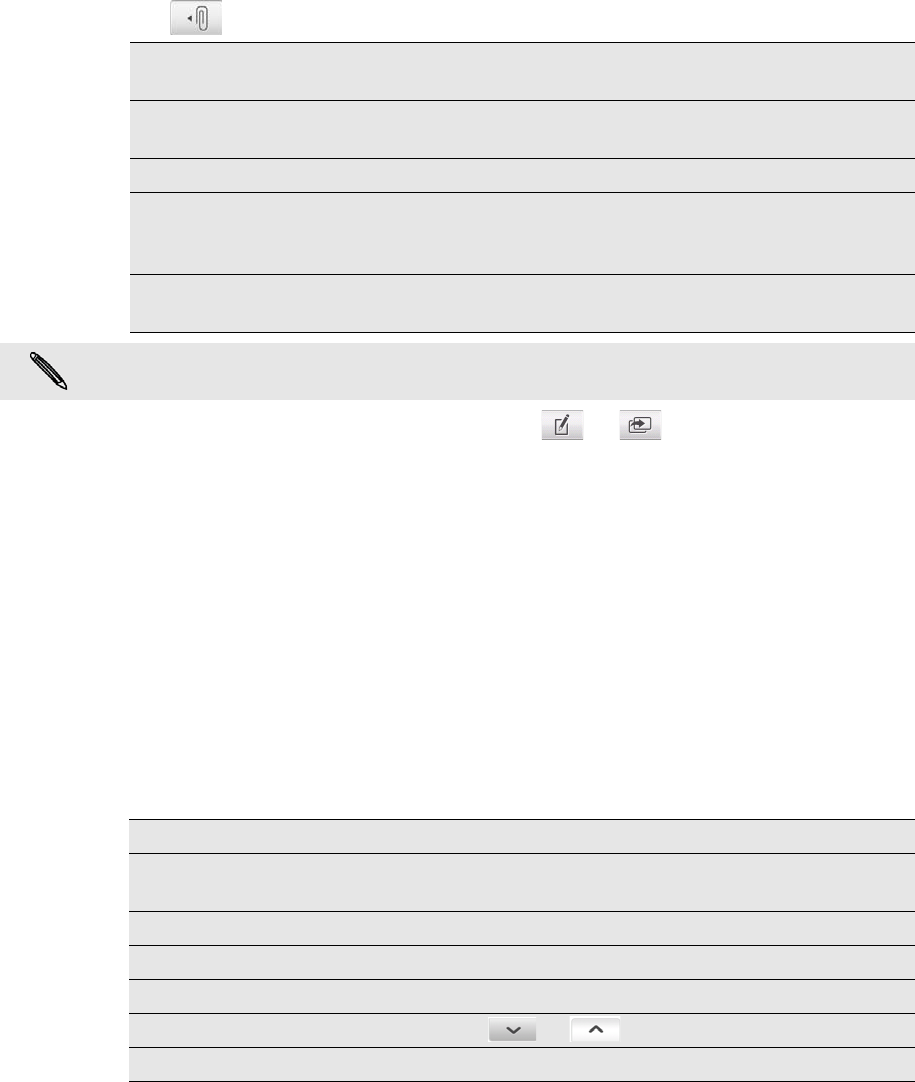
Messages 49
4. To add a subject line, press MENU and then tap Add subject.
5. Tap the box that says “Tap to add text”, and then enter your message.
6. Tap and then choose the type of attachment.
7. To make changes to your attachment, tap or (depending on the type
of file you’ve attached).
You can also press MENU, and then tap Remove to start over.
8. Tap Send. Or press BACK to save it as a draft. To open and edit a draft message,
see "Resuming a draft message".
Creating a slideshow
In a picture message, you can add slides, each containing a photo, video, or audio.
1. In the picture message you’re composing, press MENU, and then tap Attach >
Slideshow.
2. On the Edit slideshow screen, tap Add slide.
3. Tap Slide 1.
4. To compose your slideshow, do any of the following:
For more options, press MENU, and then tap More.
5. When finished, tap Done to attach the slideshow to your message.
6. Tap Send.
Or press BACK to save it as a draft. To open and edit a draft message, see
"Resuming a draft message".
Photo Select Camera to take a photo and attach it, or
Gallery to attach a photo from your storage card.
Video Select Camcorder to capture a video and attach it, or
Videos to attach a video from your storage card.
Emotion Add an emoticon to your message.
GPS Add your current location (requires GPS to be turned
on), or a location you pick on a map to your message.
See the Maps and location chapter for more details.
Contact Select a contact, and then select the information to
attach.
Press MENU, and then tap Attach to see more things you can attach to your message.
Add a picture Tap Insert picture.
Add a video Press MENU, and then tap Add video (you cannot
add both a picture and a video on the same slide).
Add music or a voice recording Press MENU, and then tap Add video.
Add a caption Tap the box that says “Tap to add text”.
Add a new slide Ta p Add slide.
View the next or previous slide Tap or .
Preview your slideshow Press MENU, and then tap Preview.