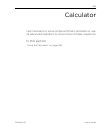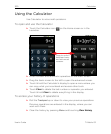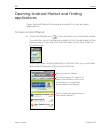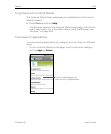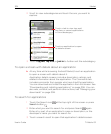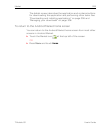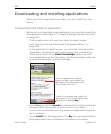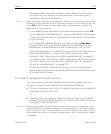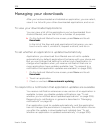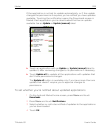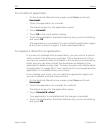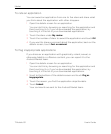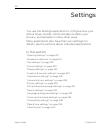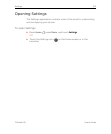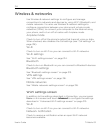Market 307
T-Mobile G2 User’s Guide
If the application requires access to your data or control of any
functions on your phone, you are asked to review and grant
permission before downloading.
Warning! Read this screen carefully. Be especially cautious with applications that have
access to many functions or to a significant amount of your data. Once you
touch OK on this screen, you are responsible for the results of using this
application on your phone.
4 If you agree to the application’s access requirements, touch OK.
If you selected a paid application, you’re redirected to the Google
Checkout screen to pay for the application before it’s downloaded
to your phone.
If you selected a free application (or after touching Buy now in
Google Checkout), you receive a series of notifications as the
application is downloaded and then installed on your phone.
When the application is installed, you can touch the notification to
open the application, or open it by touching its icon in the
Launcher. See “Opening and switching applications” on page 51.
You have a short while to try out an application and, if you decide
you don’t want it, to uninstall it for a refund. See “To request a
refund for an application” on page 310.
If you have another Android phone, you can download a paid
application to that phone using the same Android Market account,
at no additional charge.
To create a Google Checkout account
You must have a Google Checkout account associated with your
Google Account to purchase items from Android Market.
S On your computer, go to http://checkout.google.com to establish
a Google Checkout account.
OR
S The first time you use your phone to buy an item from Android
Market, you’re prompted to enter your billing information to set up
a Google Checkout account.
Warning! When you’ve used Google Checkout once to purchase an application from
Android Market, the phone remembers your password, so you don’t need to
enter it the next time. For this reason, you should secure your phone to pre-
vent others from using it without your permission. See “Locking your phone”
on page 61.