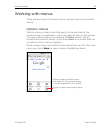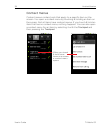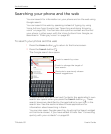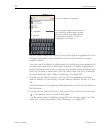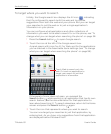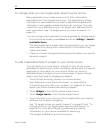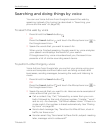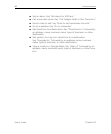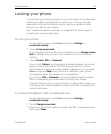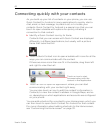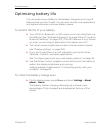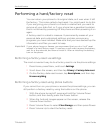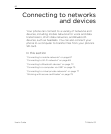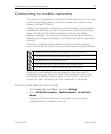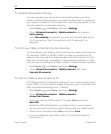Android basics 61
T-Mobile G2 User’s Guide
Locking your phone
You can lock your phone so that only you can unlock it to make calls,
access your data, buy applications, and so on. You may also be
required to lock your phone by a policy set by an email or other
account you add to your phone.
See “Location & security settings” on page 323 for other ways to
protect your phone and privacy.
To lock your phone
1 On the Home screen, press Menu and touch Settings >
Location & security.
2 Touch Set up screen lock.
If you already have a screen lock configured, touch Change screen
lock to change how you lock your screen or to turn off screen
locking.
3 Touch Pattern, PIN, or Password.
If you touch Pattern, you’re guided to create a pattern you must
draw to unlock the screen. The first time you do this, a short
tutorial about creating an unlock pattern appears. You can press
Menu and touch Help at any time for a refresher. Then you’re
prompted to draw and redraw your own pattern.
If you touch PIN or Password, you’re prompted to set a numeric
PIN or a password you must enter to unlock your screen.
The next time you turn on your phone or wake up the screen, you
must draw your unlock pattern or enter your PIN or password to
unlock the screen.
To remove the pattern, PIN, or password lock
1 On the Home screen, press Menu and touch Settings >
Location & security.
2 Touch Change screen lock.
3 Draw the correct lock pattern or enter the PIN or password, and
then touch None.