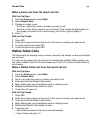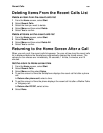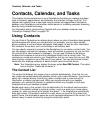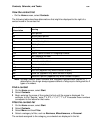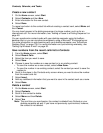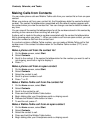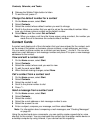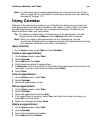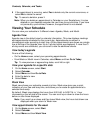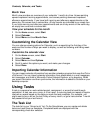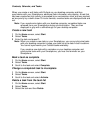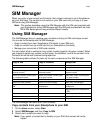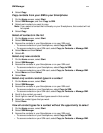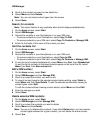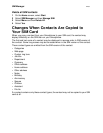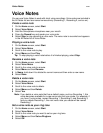Contacts, Calendar, and Tasks
107
5 If the appointment is recurring, select Yes to delete only the current occurrence, or
select No to delete the series.
Tip: To cancel a deletion, press m.
Note: When you delete an appointment in Calendar on your Smartphone, it is also
deleted on your desktop computer the next time you synchronize. If you have
not previously synchronized, however, the appointment is not deleted.
Viewing Your Schedule
You can view your schedule in 3 different views: Agenda, Week, and Month.
Agenda View
Agenda view is the default view for calendar information. This view displays meetings
and appointments scheduled for the current day. Appointments are shown in
chronological order according to start time. All-day appointments are shown as a single
line at the top of the Agenda view. Up to 3 all-day events are displayed. If more than 3
all-day events are scheduled, you can scroll to see the additional events.
View today’s agenda
Do one of the following:
• On the Home screen, select your upcoming appointments.
• From Week or Month view in Calendar, select Menu and then Go to Today.
Tip: To view previous or approaching dates, scroll left or right.
View your agenda for a specific date
1 On the Home screen, select Start.
2 Select Calendar.
3 Select Menu and then Go to Date.
4 Enter the date to view.
5 Select Done.
Week View
Week view shows your schedule a week at a time. Week view gives you a quick
indication of your free and busy time, and allows you to create an appointment at a
selected time easily.
By default, Week view displays the hours from 9:00 A.M. to 5:00 P.M. in 1-hour
increments on the left side of the screen. You can scroll up or down to show the hours
before or after those displayed.
Note: If you scroll up or down and then leave Week view, the hours last shown are
displayed when you return to Week view.
View appointments for the week
1 On the Home screen, select Start.
2 Select Calendar.
3 Select Menu and then Week View.