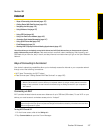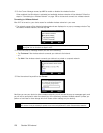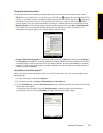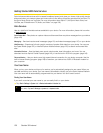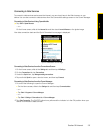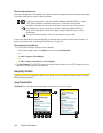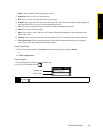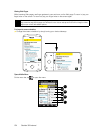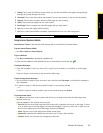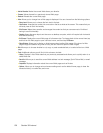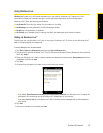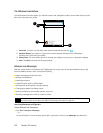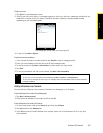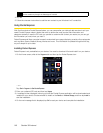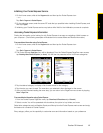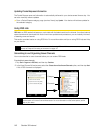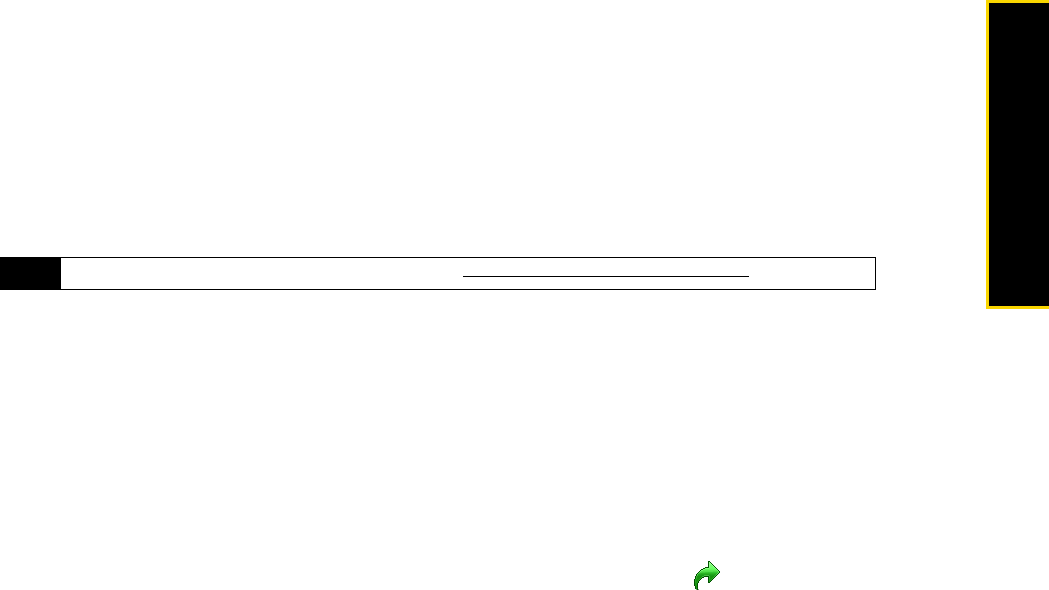
Section 3B. Internet 135
Internet
Using Internet Explorer Mobile
Internet Explorer
®
Mobile is the standard Web browser that is included with Windows Mobile.
To launch Internet Explorer Mobile:
ᮣ Tap Start > Programs > Internet Explorer.
To go to a Web site:
1. Tap
Menu > Address Bar to highlight the address bar.
2. Enter the Web address of the desired Web site in the address bar and then tap .
To navigate a Web page:
ᮣ Press the Navigation Control up, down, left, or right to scroll vertically or horizontally on a Web page.
— or —
Drag your finger on the screen to pan around the Web page.
To save an image from a Web page:
1. Tap and hold the image to open a shortcut menu and then tap
Save Image. A confirmation message is
then displayed.
2. To save the image to “\My Documents\My Pictures” on your device, tap
Yes.
— or —
To save the image in another location such as the internal storage, tap
Save As.
To use the browser menu:
ᮣ Tap Menu to choose from a list of options that will let you change the text size of a Web page, save
favorites, and more.
Options available in the browser menu include:
Ⅲ Zoom Out. Fits the whole Web page within the screen, with a selection box shown on the page. To zoom
in on a certain part of the Web page, first press the Navigation Control up, down, left, or right to move
the box to the desired part of the Web page, and then tap
Zoom In.
Ⅲ Home. Sets the current Web page as the default home page.
Ⅲ Address Bar. Highlights the address bar and allows you to enter a Web address.
Ⅲ Favorites. Allows you to access and manage your favorites.
1
Settings. Tap to open the Settings screen where you can set the default home page, change display
settings, set privacy settings, and more.
2
Downloads. Tap to view items being downloaded. You can also resume or stop current downloads.
3
Page Info. Tap to view information about the Web page you are browsing.
4
History. Tap to see web pages that you have viewed.
5
Saved Pages. Tap to manage and view Web pages that you have saved.
6
Help. Tap to open the Opera Mobile help file.
7
Exit. Tap to close Opera Mobile completely. Opera Mobile will not run in the background.
Note
For more information about using Opera Mobile, go to: http://www.opera.com/products/mobile/.