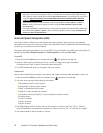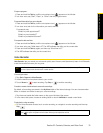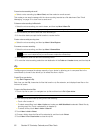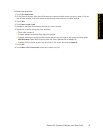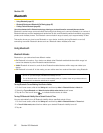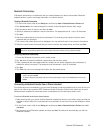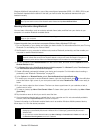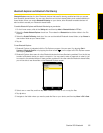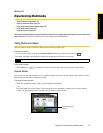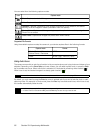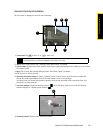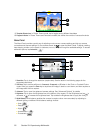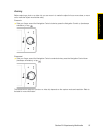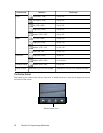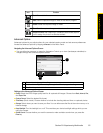86 Section 2G. Bluetooth
Printing Files via Bluetooth
Connect your device to a Bluetooth printer to print contact information, appointment details, images, and
other file types.
Before you start printing, make sure to turn on the Bluetooth printer and to turn on Bluetooth on your device.
To turn on Bluetooth, tap
Start > Settings > Connections tab > Comm Manager, and then tap the Bluetooth button.
Printing Contact Information
1. On the Home screen, slide to the People tab and then tap All People.
2. Select the contact whose information you want to print.
3. Tap
Menu > Print via Bluetooth > Menu > Search Devices. Your device starts to search for Bluetooth devices.
4. Select the Bluetooth printer and tap
Menu > Send File.
5. Set the printing options you want, and then tap
Print.
Printing a Calendar Appointment
1. Tap Start > Calendar, and then select (highlight) the appointment whose details you want to print.
2. Follow steps 3 to 5 in “Printing Contact Information.”
Printing a JPEG File
1. In Pictures & Videos, locate the JPEG file you want to print.
2. Tap and hold the JPEG image file and then on the menu, tap
Print via Bluetooth.
3. Follow steps 3 to 5 in “Printing Contact Information.”
Printing a Text File
1. In File Explorer, locate the text file you want to print.
2. Tap and hold the text file and then on the menu, tap
Print via Bluetooth.
3. Follow steps 3 to 5 in “Printing Contact Information.”
Note
You can print files in the .txt, .jpg, .xhtml, .vcf, .vcs file formats.