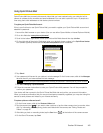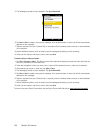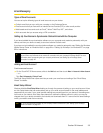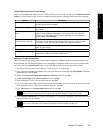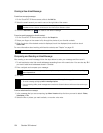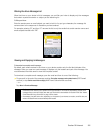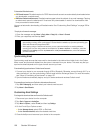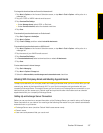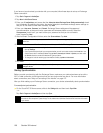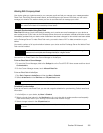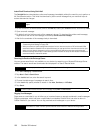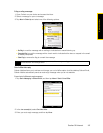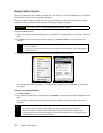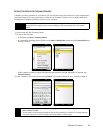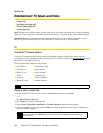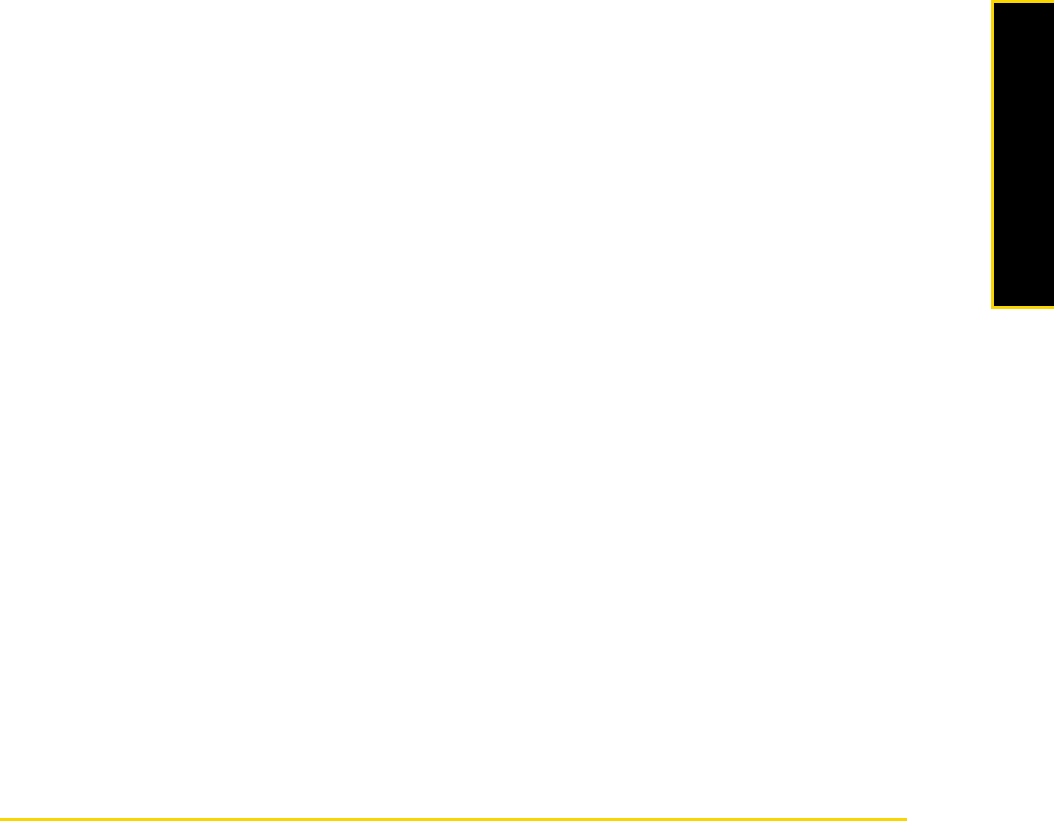
Section 3B. Internet 157
Internet
To change the download size and format for Internet email:
1. Tap
Menu > Options on the Account Selection screen, or tap Menu > Tools > Options... while you’re in a
message list.
2. Tap your POP3 or IMAP4 Internet email account.
3. Tap
Download Size Settings.
Ⅲ Under Message format, select HTML or Plain text.
Ⅲ Under Download size limit, select the desired email size.
4. Tap
Done.
To automatically receive attachments on Outlook email:
1. Tap
Start > Programs > ActiveSync.
2. Tap
Menu > Options.
3. Tap
E-mail > Settings, and then select Include file attachments.
To automatically receive attachments on IMAP4 email:
1. Tap
Menu > Options on the Account Selection screen, or tap Menu > Tools > Options... while you’re in a
message list.
2. Tap the name of your IMAP4 email account.
3. Tap
Download Size Settings.
4. In
Download attachments, select a download size or select All attachments.
5. Tap
Done.
To store attachments in internal storage:
1. Tap
Start > Messaging.
2. Tap
Menu > Options > Storage tab.
3. Select the
When available, use this storage card to store attachments check box
Working With Company Email and Meeting Appointments
To keep up-to-date with your company email and meeting schedules while you’re out of the office, you can
connect your device to the Internet through Wi-Fi or your Sprint connection and synchronize with your
company’s Exchange Server. This section shows you how to set up an Exchange Server connection on your
device so that you can access your Outlook email and synchronize other information such as calendar
appointments with your company’s Exchange Server.
Setting Up an Exchange Server Connection
Before you can synchronize or access information on the Exchange Server, you need to set up an Exchange
Server connection on your device. You need to get the following information from your network administrator
and enter them on your device:
ⅷ Exchange Server name (must be Outlook Web Access server name)
ⅷ Domain name
ⅷ User name and password that you use at work