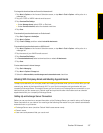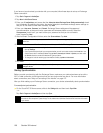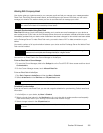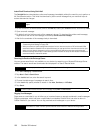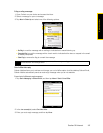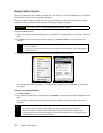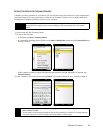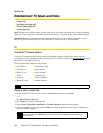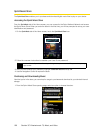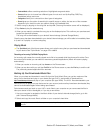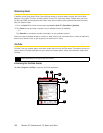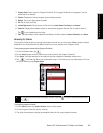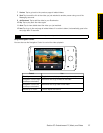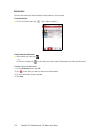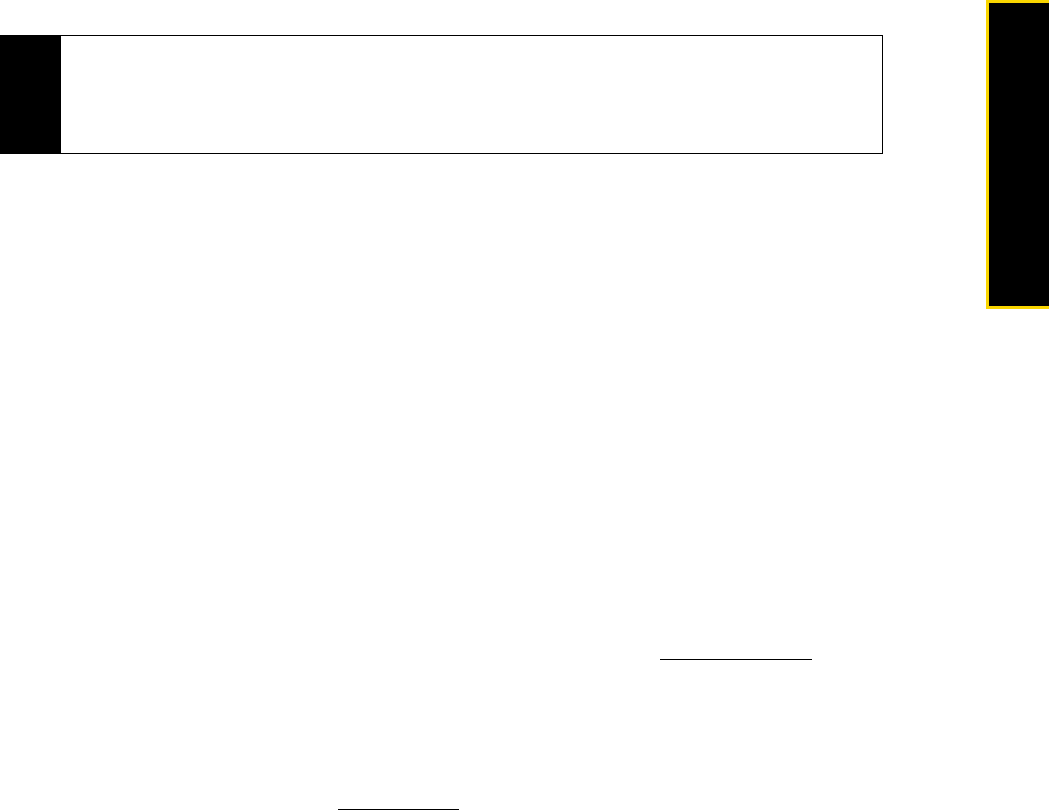
Section 3C. Entertainment: TV, Music, and Video 165
TV, Music, and Video
5. If applicable, select a clip and tap OK to view the program. The clip will automatically load and begin
playing.
Sprint TV FAQs
1. How long are the clips? Will I know the estimated time it will take to play the clip prior to accessing it?
Once you have selected a channel, you will see a listing of the available clips, with each clip’s length
displayed after the clip’s title. In general, a clip’s duration will depend on the story or content being
provided, and can be fairly short or as long as a few minutes.
2. Can I access a clip wherever I am, as long as I have my device?
As long as you are on the Sprint National Network, you will have access to the audio and video clips.
3. Are the videos that I’m viewing “live” videos?
It depends on the content provider. Some of the channels available through Sprint TV stream live content.
Others provide media on demand with video and audio clips that are refreshed throughout the day, but
that are not “live.”
4. After purchasing access to an Available Channel for a monthly fee, do I receive any confirmation? That
is, how do I know it has been purchased?
The next time you access the channel, you bypass the Preview/Purchase page and go directly to the
available content.
5. If I don’t subscribe to a data services plan from Sprint, will I still be able to view the multimedia clips?
Yes. For service access charges, please consult your Sprint service plan or
visit www.sprint.com.
6. What does it mean when the video pauses and I see the word “loading” at the bottom of the screen?
This happens when the phone is loading the data necessary to play the clip. It typically occurs when
there is heavy traffic on the network.
7. How can I cancel service if I decide I don’t want it?
To cancel your Sprint TV service, visit
www.sprint.com and sign on to My Sprint Wireless with your account
number and password. From this page, you have the ability to cancel the service or any channels to
which you subscribe.
8. Can I surf to a different channel while I am playing a clip?
Yes. While you are playing a clip, you can press the Navigation Control up and down to surf to a different
channel. A small pop-up screen will be displayed that tells you which channel you are watching as well
as other channels that you have access to. Use the Navigation Control to scroll through the different
channels. Once you find a channel that you want to watch, scroll to it and press (or simply wait
approximately three seconds), and the channel will begin loading.
Tip
While you are playing a clip, you can press the Navigation Control up or down to surf to a different channel. A
small pop-up screen will be displayed that tells you which channel you are watching as well as other channels
that you have access to. Use the Navigation Control to scroll through the channels. Once you find a channel that
you want to watch or listen to, scroll to it and tap
OK (or simply wait approximately three seconds), and the
channel will begin loading.