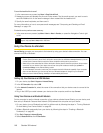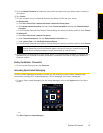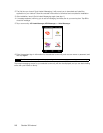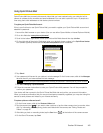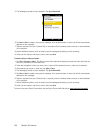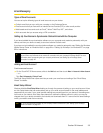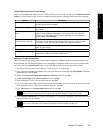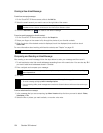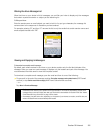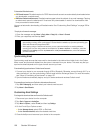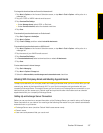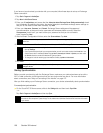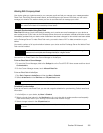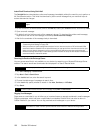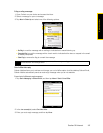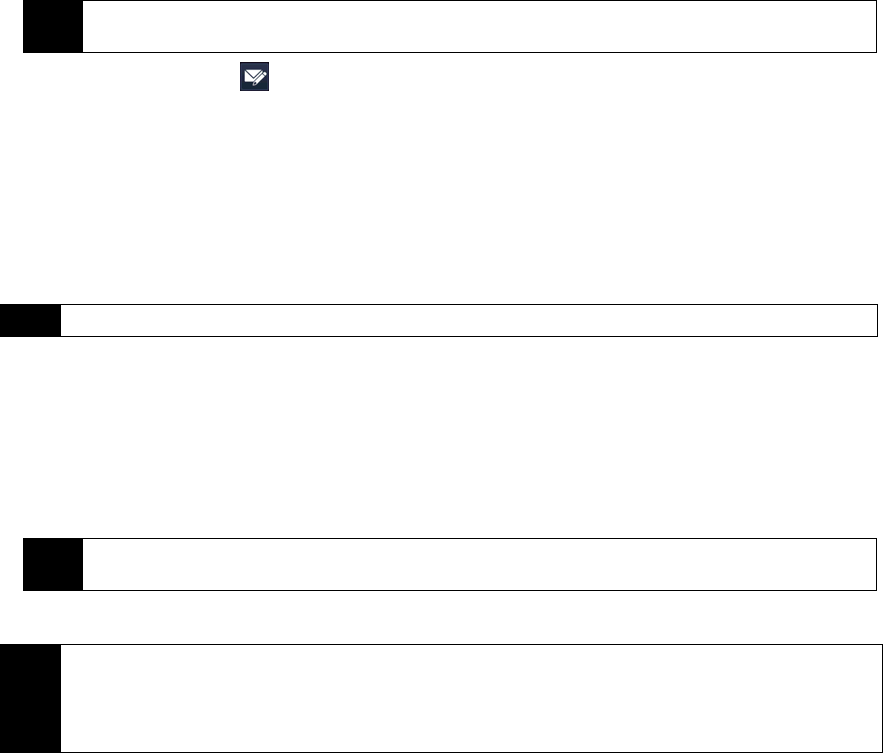
154 Section 3B. Internet
Creating a New Email Message
To start from an empty message:
1. On the TouchFLO 3D Home screen, slide to the
Mail tab.
2. Select the email account you want to use on the right side of the screen.
3. Touch the
New Mail icon ( ) to create a new email message.
To send an email message to a favorite contact:
1. On the TouchFLO 3D Home screen, slide to the
People tab.
2. Swipe your finger on the screen to flip through the photos of your favorite contacts.
3. When the photo of the desired contact is displayed, touch the displayed photo and then touch
Send e-mail.
For more information about working with favorite contacts, see “People” on page 40.
Composing and Sending an Email Message
After creating a new email message, follow the steps below to enter your message and then send it.
1. To add recipients, enter their email addresses, separating them with a semicolon. You can also tap To if
you want to add email addresses stored in Contacts.
2. Enter a subject and compose your message.
3. Tap
Send.
To add an attachment to a message:
1. In the message that you are composing, tap
Menu > Insert and tap the item you want to attach: Picture,
Voice Note, or
File.
2. Select the file or picture you want to attach, or record a voice note.
Tip
To choose from other email accounts that are not displayed on the Mail tab, touch Menu > Accounts >
Accounts
and then select an email account from the Account Selection screen.
Tip
You can also touch Start > Contacts, select a contact name, and then touch Send e-mail.
Tip
To choose from preset messages, tap Menu > My Text and tap a desired message. To check the spelling, tap
Menu > Spell Check.
Tip
• For more information about entering text and symbols, see “Entering Text” on page 54.
• To set the message priority, tap
Menu > Message Options.
• If you are working offline, email messages are moved to the Outbox folder and will be sent the next time you
connect.