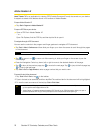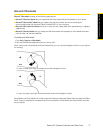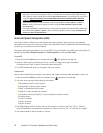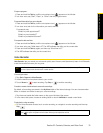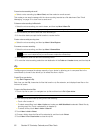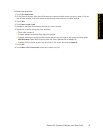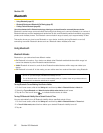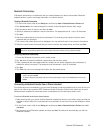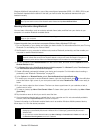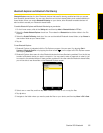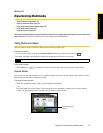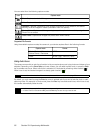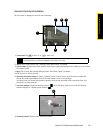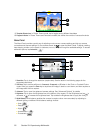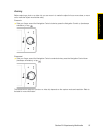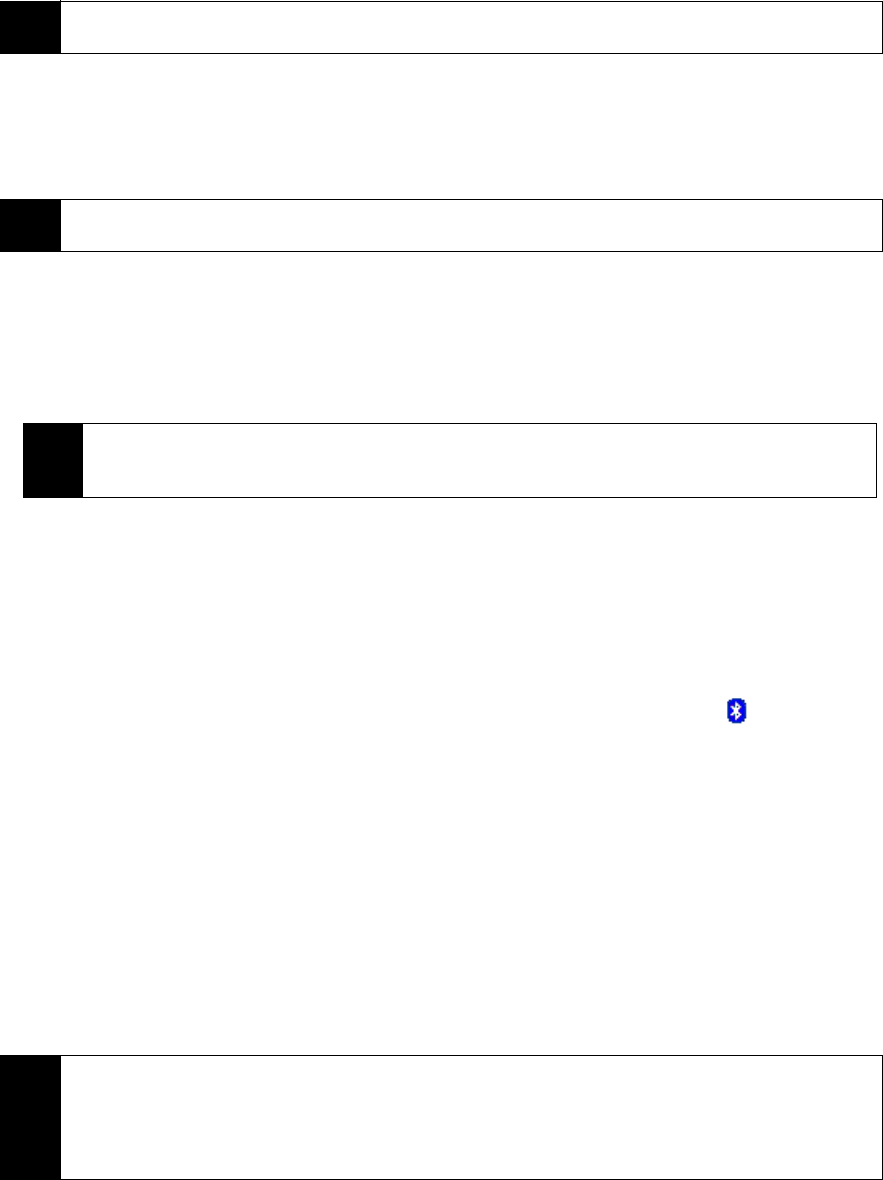
84 Section 2G. Bluetooth
Wi nd ow s M obi le w il l au to ma tic al ly t ry on e o f t he pre co nfi gu red pa ss cod es (0 000 , 1111, 8 88 8, 1234 ) t o pa ir
the Bluetooth headset with the device. If this fails, you have to enter the passcode delivered with your
headset manually.
Beaming Information Using Bluetooth
You can beam information, such as contacts, calendar items, tasks, and files from your device to your
computer or to another Bluetooth-enabled device.
To beam information from your device to a computer (Windows Vista or Windows XP SP2 only):
1. Turn on Bluetooth on your device, and make your device visible. For information about this, see “Turning
Bluetooth On and Making Your Device Visible.”
2. Set Bluetooth on your computer to visible mode, create a Bluetooth partnership, and then enable your
computer to receive Bluetooth beams.
3. On your computer, open
Bluetooth Devices from the Control Panel, and then click the Options tab on the
Bluetooth Devices window.
4. For
Windows Vista, select Allow Bluetooth devices to find this computer. For Windows XP, select Turn discovery on
and
Allow Bluetooth devices to connect to this computer.
5. Create a Bluetooth partnership between your device and computer. For information about creating a
partnership, see “Bluetooth Partnerships” on page 83.
6. In the
Options tab of Bluetooth Devices, select Show the Bluetooth icon in the notification area.
7. To enable your computer to receive Bluetooth beams, right-click the Bluetooth icon in the notification
area at the bottom right corner of your computer screen and select Receive a File. You are now ready to
beam.
8. On your device, select an item to beam. The item can be an appointment in your calendar, a task, a
contact card, or a file.
9. To beam a contact, tap
Menu > Send Contact > Beam. To beam other types of information, tap Menu > Beam
[type of item]
.
10. Tap the device name to which you want to send the item.
11. If you beamed a calendar, task, or contact item to your computer and it is not automatically added to
Outlook, select
File > Import and Export in Outlook to import it.
To beam information to a Bluetooth-enabled device such as another Windows Mobile-powered device,
follow steps 1 to 10 in the above procedure.
Note
If the Bluetooth stereo headset becomes disconnected, turn the headset on and repeat step 1 to 2 in the previous
steps. Tap and hold the name of the Bluetooth stereo headset and tap
Set as Wireless Stereo.
Note
If your computer does not have built-in Bluetooth capability, you need to connect and use a Bluetooth adapter or
dongle on your computer.
Note
If the Bluetooth adapter or dongle on your computer was installed using a third-party driver, open the
Bluetooth software that came with the Bluetooth adapter or dongle and enable the adapter or dongle to be
discovered by other devices. Refer to the Bluetooth adapter’s documentation for more information.
Tips
• The default folder on your computer where beamed items are stored may be C:\Documents and
Settings\your_username\My Documents in Windows XP or C:\Users\your_username\My Documents in
Windows Vista.
• For your device to receive Bluetooth beams, tap Start > Settings > Connections tab > Beam and make sure
the
Receive all incoming beams check box is selected.