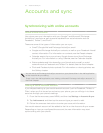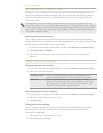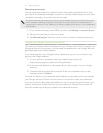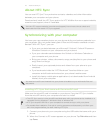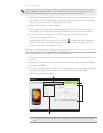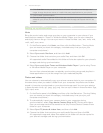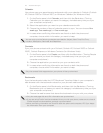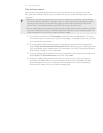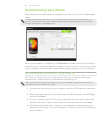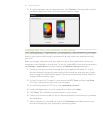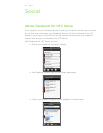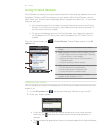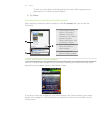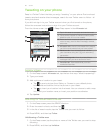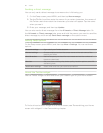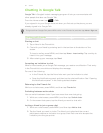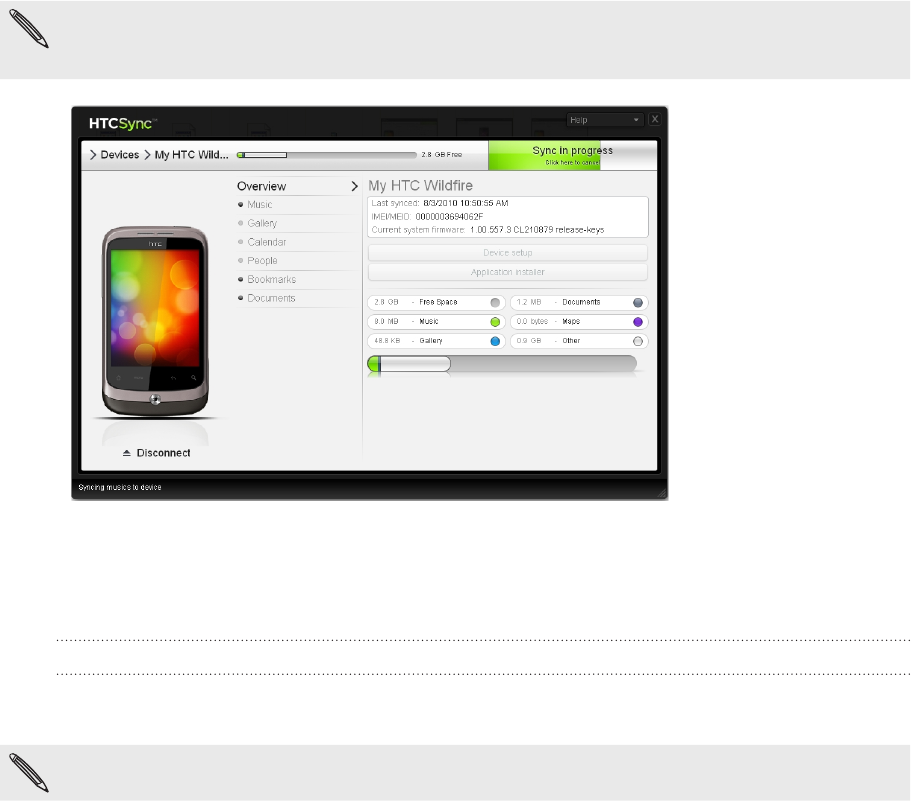
80 Accounts and sync
Synchronizing your phone
After selecting and customizing the categories you want to sync, click the Sync now
button.
Always check the estimated file size of new items that you want to synchronize with your
phone. You will see a warning icon beside the estimated storage usage bar when there isn’t
enough space left on your storage card.
After synchronization is complete, click Disconnect and safely remove your phone as
required by your computer’s operating system. The next time you connect your phone
to your computer, synchronization automatically begins based on your sync settings.
Synchronizing another phone with your computer
HTC Sync can synchronize up to three phones with your computer, making your
favorite music, videos, photos, and files always available to you.
Make sure that all the phones you connect with your computer and synchronize using HTC
Sync are running on Android 2.1 or later.
1. Connect the other phone to your computer using the USB cable that came with
it.
2. When your phone asks you to choose a type of USB connection, tap HTC Sync,
and then tap Done.
3. On your computer, wait for HTC Sync to recognize the other phone. When the
Device setup screen opens, enter a name for the phone, and then click Save.
4. The Device panel then opens, where you can separately customize your sync
settings for this phone. For more information on how to do this, see “Setting up
synchronization.”