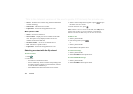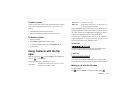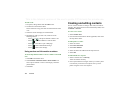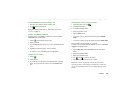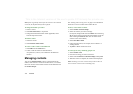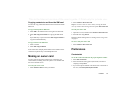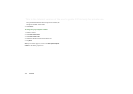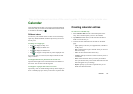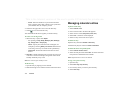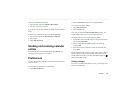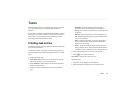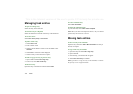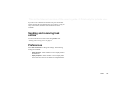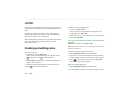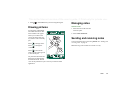114 Calendar
This is the Internet version of the user’s guide. © Print only for private use.
–
Private
- Select the check box to prevent the item from
being viewed by others than yourself if you synchronize
your calendar with, for example, your PC.
4. Select the note page tab to write a note for this entry.
5. Select to save and close the entry.
You should delete old entries regularly to release memory.
To create re-occurring entries
1. When the entry is open, select
Repeat
.
– Set repeating to
Daily
,
Weekly
,
Monthly by date
,
Monthly by
day
,
Yearly by date
or
Yearly by day
.
–
Interval
- Specify how often the event will happen, for
example, by selecting
Weekly
and
Interval 2
means that the
event will go off every two weeks on the specified day.
–
Forever/Until
- Set the time limit for the alarm or select
forever.
2.
Select days
- Weekly repeated events can be set to occur twice
or more in a week. For example, eating lunch with a friend
Tuesday and Friday every week.
Note You cannot repeat All Day Events
To edit an entry
1. Open the entry by tapping it in the calendar.
2. Make the changes in accordance with the instructions above.
Managing calendar entries
To find a certain entry
1. Select
Calendar > Find
.
2. Enter a search word in the menu that appears.
3. Select where to search (
Everywhere, Future, Past
).
4. Select
Find
. A result list is then displayed.
5. Select an entry on the result list to open it.
To delete an entry
Open the entry and select
Calendar > Delete entry
.
A deleted entry may be restored with
Edit > Undo delete
.
To delete all entries in a period of time
1. Select
Calendar > Remove entries
.
2. Select the time period and select
Done
. All entries from that
time period are deleted from the Calendar.
Note Repeated entries will not be deleted.
To copy, cut or paste an entry
1. Open the entry.
2. Select
Edit > Copy entry/ Cut entry.
3. Go to the day where you want to place the entry.
4. Select
Paste entry.