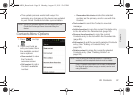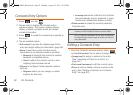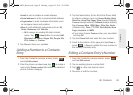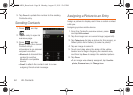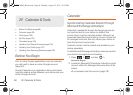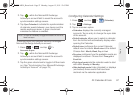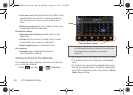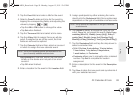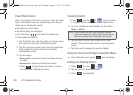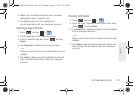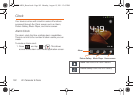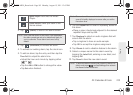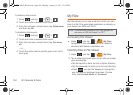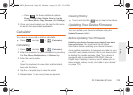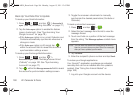2F. Calendar & Tools 99
Tools
3. Tap the Event field and enter a title for the event.
4. Select a From/To date and time for the event by
tapping the corresponding fields, and adjusting the
values by tapping or .
Ⅲ Tap the AM or PM button to change the value.
Ⅲ Tap Set when finished.
5. Tap the Time zone field and select a time zone.
6. Tap the All day field to assign this as an all day
event. If assigned as an all day event, the time
fields are removed as options.
7. Tap the Calendar field and then select an account
in which to assign the new calendar event.
Ⅲ My calendar are calendar entries that are stored
locally on the device and not part of an email
account.
Ⅲ Tap OK when finished.
8. Enter a location for the event in the Location field.
9. Assign participants by either entering the name
directly into the
Participants field. Some options are
dependant on the type of available email accounts.
10. Tap Repeat to select a recurrence cycle for this
event:
None (do not repeat this event), Daily, Every
weekday (Mon-Fri), Weekly (every [day]), Every 2
weeks [day], Monthly (every first [Number Day]),
Monthly (on day [Number]), Yearly (on [Month Day]).
11 . Tap the Reminders field and tap the drop-down to
select a reminder time.
Ⅲ Select On time, 5 mins before, 15 mins before,
1 hour before, 1 day before, 2 days before,
1 week before, or Customize.
Ⅲ Customize allows you to manually enter a desired
number. Tap
Set to complete the custom
assignment.
12. Enter a description for the event in the Description
field.
13. Tap Save to store the new event and synchronize it
with your selected account.
Note: Some of the available options are dependant on the
type of currently available email accounts.
Note: Some options are dependant on the type of available
email accounts.
SPH-M930_Boost.book Page 99 Monday, August 15, 2011 12:02 PM