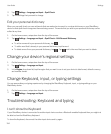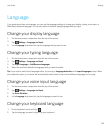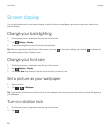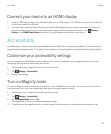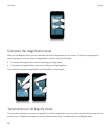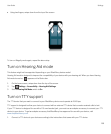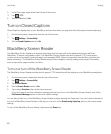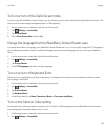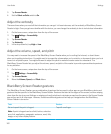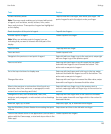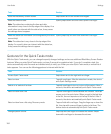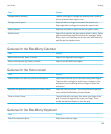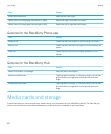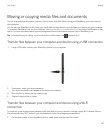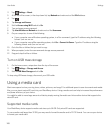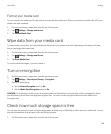3. Tap Screen Reader.
4. Set the Silent on Calls switch to On.
Adjust the verbosity
There are times when you need all the information you can get. In those instances, set the verbosity of BlackBerry Screen
Reader to high. Once you get more familiar with the device, you can change the verbosity to low to include less information.
1. On the home screen, swipe down from the top of the screen.
2.
Tap Settings > Accessibility.
3. Tap Screen Reader.
4. Tap Verbosity.
5. In the drop-down list, tap High or Low.
Adjust the volume, speed, and pitch
You may want to increase the speed of the BlackBerry Screen Reader when you're surfing the Internet, or slow it down
when you're getting instructions. You might want to increase the volume when you're outside, or decrease it when you're at
home or in a quieter space. You might also want to adjust the pitch to make the reader easier to understand. The
BlackBerry Screen Reader lets you adjust the volume, speed, and pitch of the reader to provide a personalized experience
for any situation.
1. On the home screen, swipe down from the top of the screen.
2.
Tap Settings > Accessibility.
3. Tap Screen Reader.
4. Move the Volume, Speed, and Pitch sliders.
BlackBerry Screen Reader gestures
The BlackBerry Screen Reader uses a combination of gestures that are used in other apps on your BlackBerry device and
gestures that are specific to the BlackBerry Screen Reader. Gestures that start at the edges of the screen (such as swiping
down from the top to access Settings or swiping up from the bottom to minimize an app) are the same in the Screen Reader
app as they are in all other apps. However, there are additional gestures that help you navigate when the BlackBerry
Screen Reader is turned on.
Task
Gesture
Set and speak the point of regard
Note: A point of regard can be a field, button, selection
area, link, application, paragraph, sentence, word, title,
image, or any other display feature.
Tap with one finger.
User Guide Settings
162