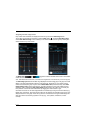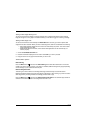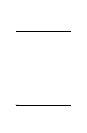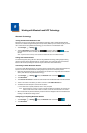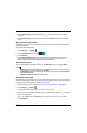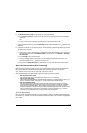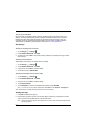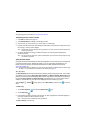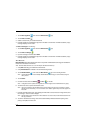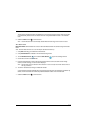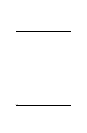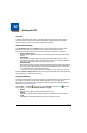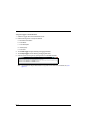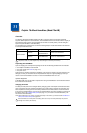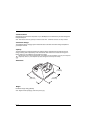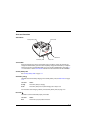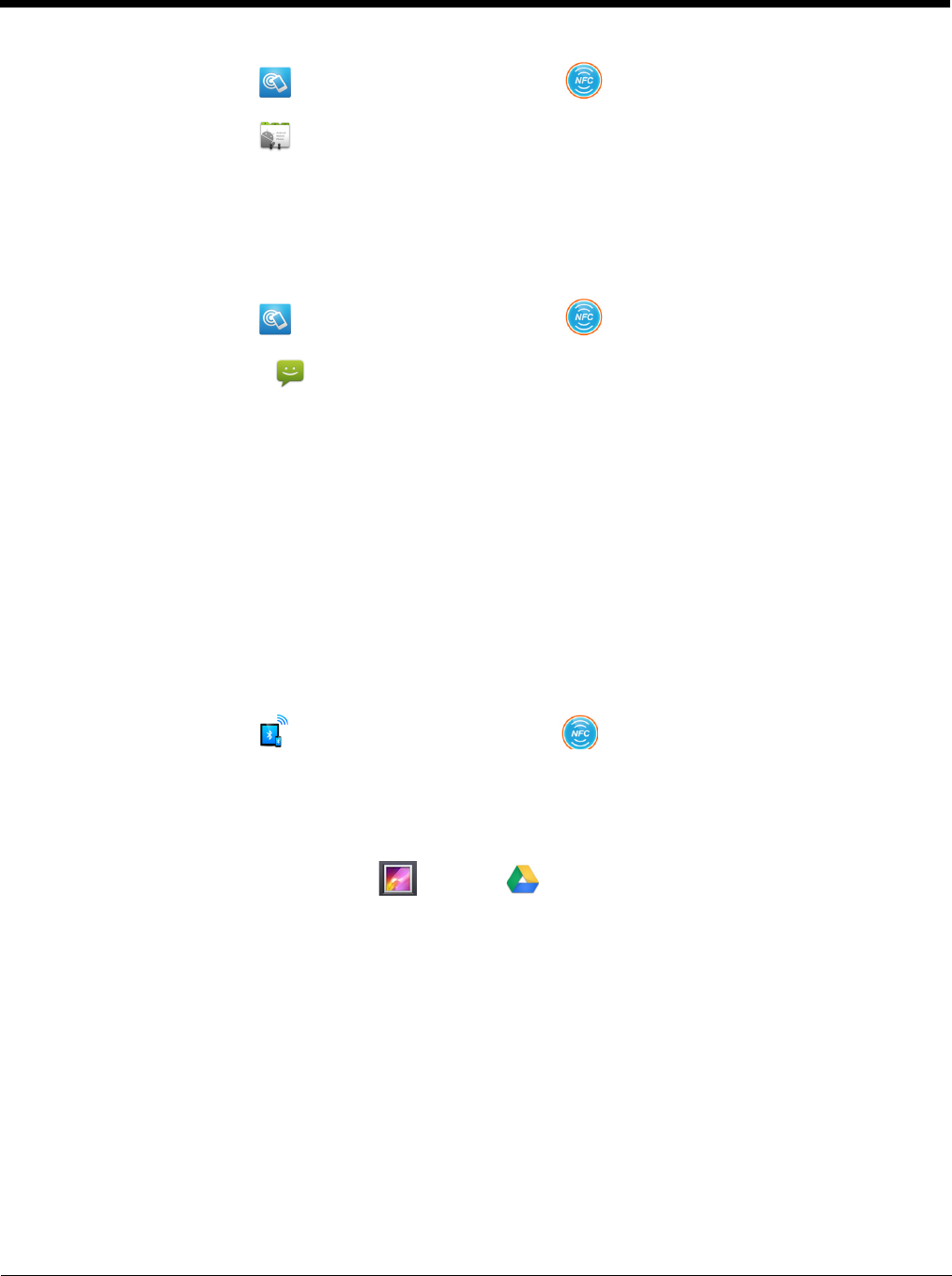
9 - 6
1. Touch NFC Tag Demo from inside the NFC Demos app.
2. Touch Write a contact .
3. Select a contact from your saved contacts list.
4. Hold the writable or rewritable NFC tag close to the back of the terminal. A “Write successful” popup
message displays on the screen.
To Write a message on an NFC tag:
1. Touch NFC Tag Demo from inside the NFC Demos app.
2. Touch Write a message .
3. Input the message, and then select Write.
4. Hold the writable or rewritable NFC tag close to the back of the terminal. A “Write successful” popup
message displays on the screen.
NFC Bluetooth
NFC Bluetooth demo demonstrates how NFC in conjunction with Bluetooth technology can facilitate the
transfer of a file between two devices.
Note: The NFC Bluetooth Demo is for use with Dolphin 70e Black terminals only.
1. Verify NFC technology is enabled on both terminals.
2. Verify Android beam is enabled on the terminal sending the file.
3. Touch NFC Bluetooth from inside the NFC Demos app on the sending terminal.
Note: The NFC Bluetooth demo automatically enables Bluetooth technology on both terminals during the
demo process.
4. Touch Select.
5. Choose to browse either the Gallery or Drive for the file.
Note: A Google account is required for Google Drive™ online storage service. Additional fees may apply.
6. Touch the file name or picture thumbnail to send.
Note: Once a file is selected, the NFC Bluetooth app screen displays an brief pop-up message to “Ensure
devices are near for beaming.” You do not need to touch “Select” again if the picture or file appears on
the screen.
7. Hold the terminals back to back. The sending terminal emits a sound, the screen image shrinks, and
the message, “Touch to beam” displays.
Note: Both terminals must be unlocked to for NFC detection. If sound is muted, the terminal vibrates when an
NFC tag is detected.
8. Touch the reduced screen image. The terminal automatically initiates a Bluetooth pairing. Once
pairing is complete, the file is sent.