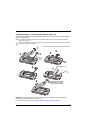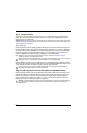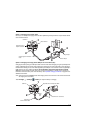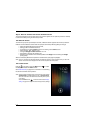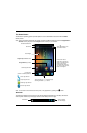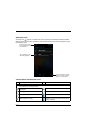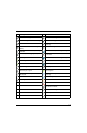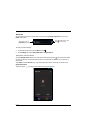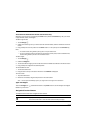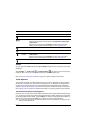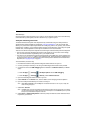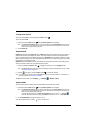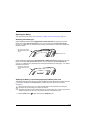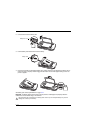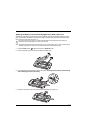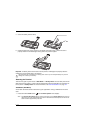2 - 11
Personalize the Home Screen Panels and Favorites Tray
Streamline your work flow by customizing the Home screen panels and Favorites tray with your choice
of app shortcuts, folders, and widgets.
To add an app shortcut:
1. Touch All Apps .
2. Select and hold the app icon you want to add. The terminal vibrates, and then switches to the home
screen.
3. Drag and drop the icon into position on the Home screen or in an open spot on the Favorites tray.
Hints:
• To create a folder, drag and drop an app icon on top of another icon.
• To move a shortcut from the Favorites tray to the Home screen panel, touch and hold the item,
and then drag and drop the icon onto the Home screen.
To add a widget:
1. Touch All Apps .
2. Select the Widget tab.
3. Touch and hold the widget you want to add. The terminal vibrates and switches to the Home screen.
4. Drag and drop the widget into the desired position.
To remove/delete an item:
1. Touch and hold the item.
2. Drag the item to the top of the screen where the word Remove is displayed.
To move an item:
1. Tap and hold the item.
2. When the unit vibrates, drag and drop the item in the new location.
Note: The next panel automatically opens if you drag the item to the edge of the touchscreen.
Apps and Widgets
Touch the All Apps icon located at the bottom of any Home screen to see the all apps and widgets
loaded on your terminal.
Navigation/Function Buttons
The Dolphin terminal has seven navigation/function buttons.
Button Function
Home A quick press returns you to the Home screen.
Press and hold the button to view and switch between recently used apps.