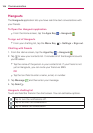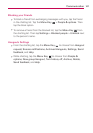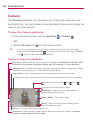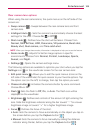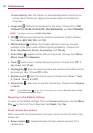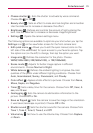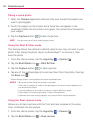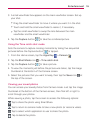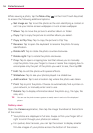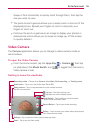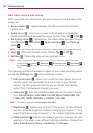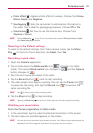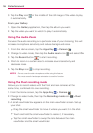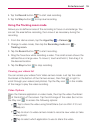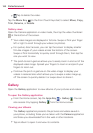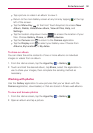114
Entertainment
While viewing a photo, tap the Menu Key (in the Front Touch Keys bar)
to access the following additional options.
Set image as: Tap to set the photo as the icon identifying a contact or
set it as your Home screen wallpaper or Lock screen wallpaper.
Move: Tap to move the picture to another album or folder.
Copy: Tap to copy the picture to another album you select.
Copy to Clip Tray: Tap to copy the picture to Clip Tray.
Rename: Tap to open the keyboard to rename the photo for easy
identification.
Rotate left: Tap to rotate the photo counter-clockwise.
Rotate right: Tap to rotate the photo clockwise.
Crop: Tap to open a cropping box tool that allows you to manually
crop the photo. Use your finger to move or resize the cropping box to
encompass only the part of the photo you want to see, then tap OK.
Edit: Tap to edit the photo with special effects.
Slideshow: Tap to see your photos played in a slideshow.
Add location: Tap to set a location tag where the photo was taken.
Print: Tap to print the photo. Choose to automatically find a printer on
your network, or manually enter one to use.
Details: Tap to display information about the photo (e.g., file type, file
size, etc.).
TIP You can use the pinch-to-zoom gesture to easily zoom in and out of the displayed
picture.
Gallery views
Open the Camera application, then tap the image thumbnail at the bottom
of the screen.
Your photos are displayed in full size. Swipe or flick your finger left or
right to scroll through your photos (or videos).
For quicker, direct access, you can tap the screen to display smaller
film-like images of your photos across the bottom of the screen.