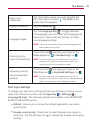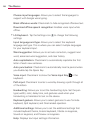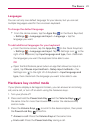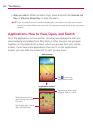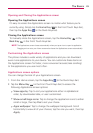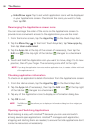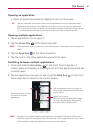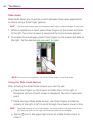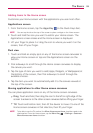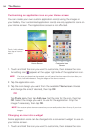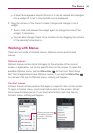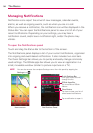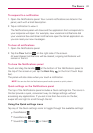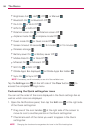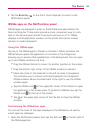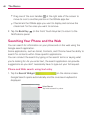33
The Basics
Adding items to the Home screen
Customize your Home screen with the applications you use most often.
Applications screen
1. From the Home screen, tap the Apps Key (in the Quick Keys bar).
NOTE You can tap the tab at the top of the screen to place a widget on the Home screen.
2. Touch and hold the icon you want to add to your Home screen. The
Applications screen closes and the Home screen is displayed.
3. Lift your finger to place it or drag the icon to where you want it on the
screen, then lift your finger.
Dual view
1. Touch and hold an empty spot on any of the Home screen canvases to
view your Home screen on top and the Applications screen on the
bottom.
2. Flick sideways to scroll through the Home screen canvases to display
the canvas you want.
3. Tap the type of item you want to add (Apps, Widgets, or Wallpapers) at
the bottom of the screen, then flick sideways to scroll through the
available choices.
4. Tap the item you want to automatically add it to the canvas viewed at
the top of the screen.
Moving applications to other Home screen canvases
You can place application icons on any of the Home screen canvases.
Drag Touch and hold, then drag the icon to the left or right edge of the
screen to advance to the other screen canvases before lifting your finger.
Tilt Touch and hold an item, then tilt the device to move it to one of the
Home screen canvases in that direction, then lift your finger.
NOTE To be able to use the Tilt method, the Move Home screen items checkbox needs to be
checkmarked. From the Home screen, tap the Menu Key
> Settings > Gestures >
Move Home screen items checkbox.