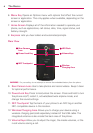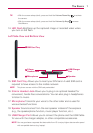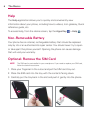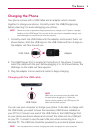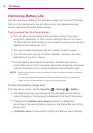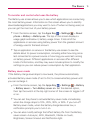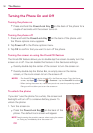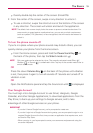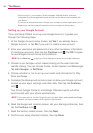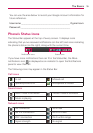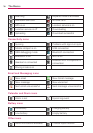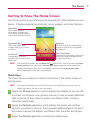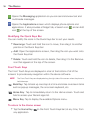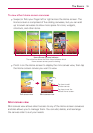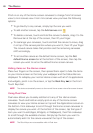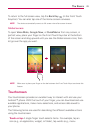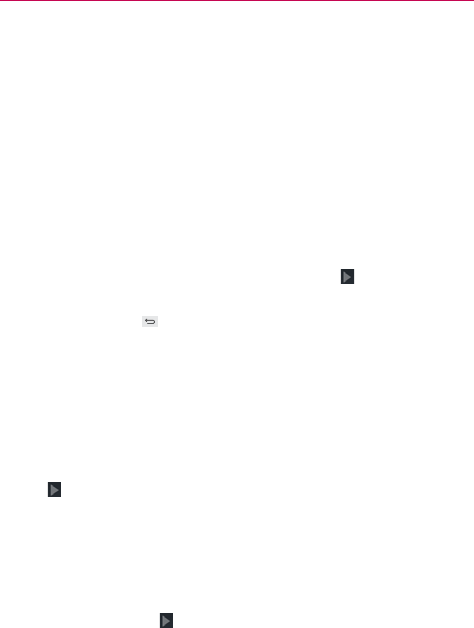
14
The Basics
• After you sign in, your contacts, Gmail messages, Calendar events, and other
information from these applications and services on the web are synchronized with
your phone.
• If you have an enterprise account through your company or other organization, your IT
department may have special instructions on how to sign into that account.
Setting up your Google Account
If you use Setup Wizard to set up your Google Account, it guides you
through the following steps.
1. At the Google Account setup screen, tap Yes if you already have a
Google Account, or tap No if you want to create a new account.
2. Enter your username and password or any other necessary information
(if creating an account), then tap the Continue icon
. Tap OK to agree
to your Google Account terms and conditions.
NOTE Tap the Back Key in the Front Touch Keys bar to close the on-screen keyboard.
3. Choose to join Google+ which makes sharing on the web more like
real-life sharing. You can choose Circles, Instant Upload, and Messenger.
Tap Join Google+ or Not Now.
4. Choose whether or not to set up your credit card information for Play
Store purchases.
5. Complete the Backup and restore screen to allow your Google Account
to back up your apps, settings, and other data, then tap the Continue
icon
.
Your Gmail, Google Contacts, and Google Calendar events will all be
synchronized with your phone automatically.
NOTE This is automatic for the first Google Account you add. When adding additional Google
accounts, you have to select which options to synchronize.
6. Read the Google and Location screen, set your sharing preference, then
tap the Continue icon
.
7. Read the Verizon mobile screen, then tap Next.
8. Confirm your setup checklist choices, then tap Done.