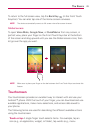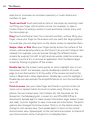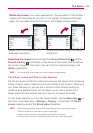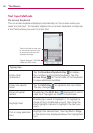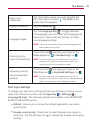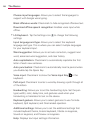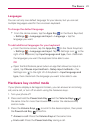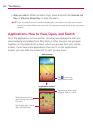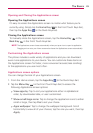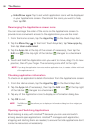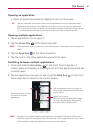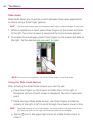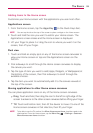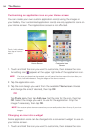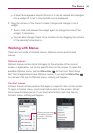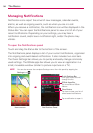29
The Basics
Opening and Closing the Applications screen
Opening the Applications screen
It’s easy to access the Applications screen no matter what feature you’re
currently using. Simply tap the
Home Key
(in the Front Touch Keys bar),
then tap the Apps Key
(in the Quick Keys bar).
Closing the Applications screen
To manually close the Applications screen, tap the Home Key or the
Back Key
in the Front Touch Keys bar.
NOTE The Applications screen closes automatically when you tap an icon to open its application.
Dragging an icon onto your Home screen also closes the Applications screen automatically.
Customizing the Applications screen
The phone includes a wide variety of applications and you can download
even more applications to your device. You can customize these items on
the Applications screen for faster, more convenient access (less scrolling)
to the applications you use most often.
Applications screen options
You can change the look of your Applications screen.
1. From the Home screen, tap
the Apps Key
(in the Quick Keys bar)
.
2. Tap the Menu Key
(in the Front Touch Keys bar) to access the
following Applications screen options:
View apps by: Tap to sort your applications either in alphabetical
order, by downloaded date, or user customized.
Show small/large icons: Tap to change the application icons to either
small or large, then tap Yes to set your choice.
Apps wallpaper: Tap to change the wallpaper background. Scroll
horizontally to view all of your choices, tap the one you want, then tap
Apply.