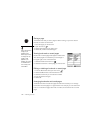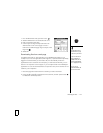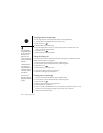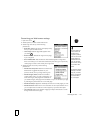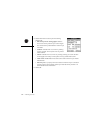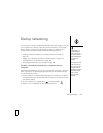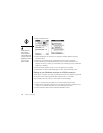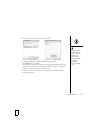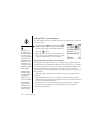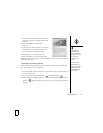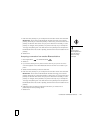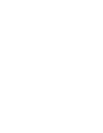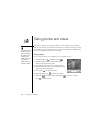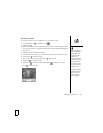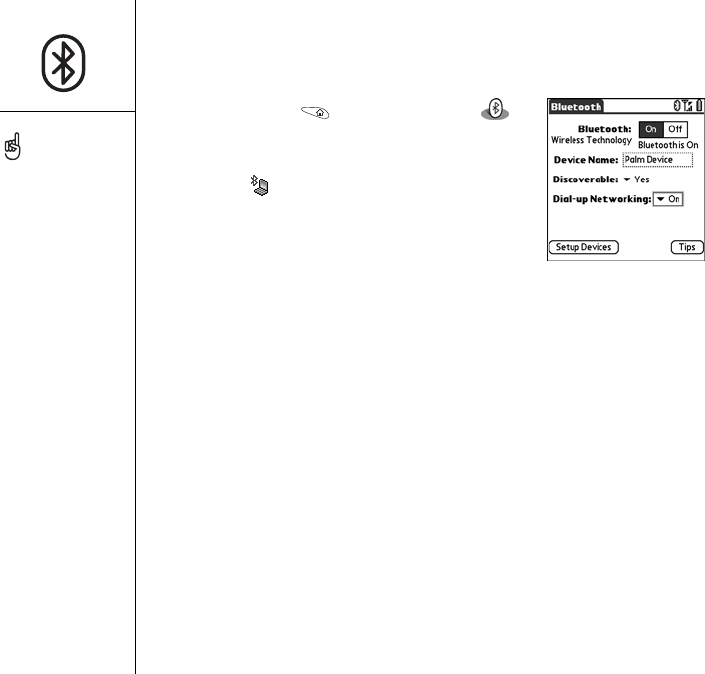
126 :: Dial-up networking
Enabling DUN on your smartphone
You must enable DUN on your smartphone each time you wish to use your phone as
a wireless modem.
1. Go to Applications and select Bluetooth .
2. Select the Dial-up Networking pick list, and then
select On. When DUN is successfully enabled, the
DUN icon appears.
3. Select OK on the warning screen that appears. This
screen reminds you to disable DUN when you want
to stop the Internet session on your computer.
Accessing the Internet from your computer
The steps for accessing the Internet on your computer may vary depending on your
operating system and how Bluetooth wireless technology is set up on your computer—
for example, if it is built in versus if you are using a wireless Bluetooth adapter. If the
following procedure does not work with your computer, check your computer’s
documentation for how to set up Bluetooth technology to access the Internet using a
DUN connection.
Before you begin, verify that DUN is enabled on both your computer and your
smartphone.
1. Open the Bluetooth panel on your computer and look for the option for paired
devices. Check your computer’s documentation for how to bring up this screen and
the name of the paired devices option.
2. Double-click the icon or option representing your smartphone. Your computer
connects to your smartphone and shows that DUN services are available.
3. Double-click the DUN icon.
When DUN is on, you
cannot pair with another
device or discover another
device. You can also not
send or receive information
wirelessly directly from
your smartphone, browse
the web, or send or receive
email messages. You can
use all the other features of
your smartphone, including
the Phone application.
Keeping DUN enabled
drains your smartphone’s
battery quickly. Be sure to
turn off DUN on your
smartphone when your
Internet session is finished.
You can also plug your
smartphone into your
computer’s USB port to
charge your device while
you use it as a modem.