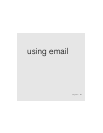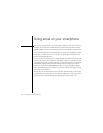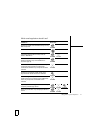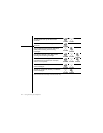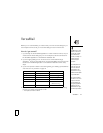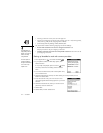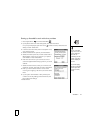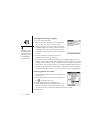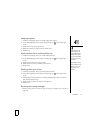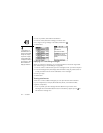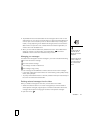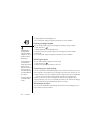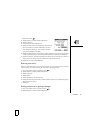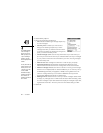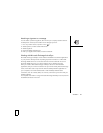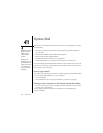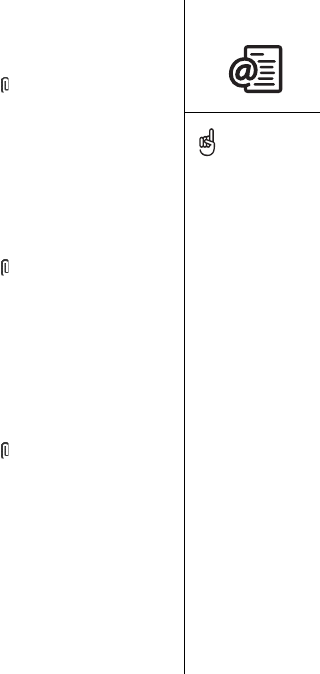
VersaMail :: 77
Attaching ringtones
1. Create the message to which you want to attach the ringtone.
2. On the New Message screen, tap the red paper clip icon in the upper-right
corner.
3. Select Sounds from the Type pick list.
4. Select the ringtone you want, and then select Insert.
5. Select Done.
Attaching Word, Excel, and PowerPoint files
1. Create the message to which you want to attach the item.
2. On the New Message screen, tap the red paper clip icon in the upper-right
corner.
3. Select Documents from the Type pick list.
4. Select the file you want on the Documents screen.
5. Select Done.
Attaching other types of files
1. Create the message to which you want to attach the item.
2. On the New Message screen, tap the red paper clip icon in the upper-right
corner.
3. Select the type of file to attach—for example, Address, Appointment, or Memo/
Text—from the Type pick list.
4. Select the file you want from the list in the Type box.
5. Select Done.
Receiving and viewing messages
1. Make sure your phone is turned on (see “Turning your smartphone on and off” on
page 18).
Ringtones that are copy
protected appear in the
Sounds application with a
lock icon. These ringtones
can be used on your phone
only and cannot be sent as
attachments.
When viewing a message,
tap the scroll arrows at the
top of the screen to view
the previous or next
message.