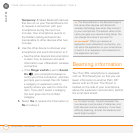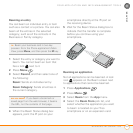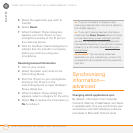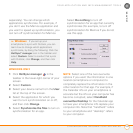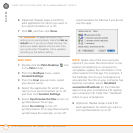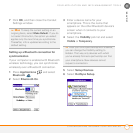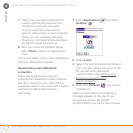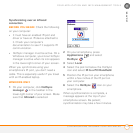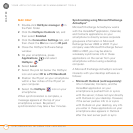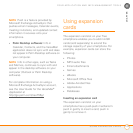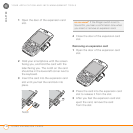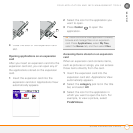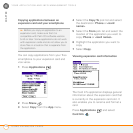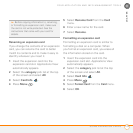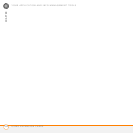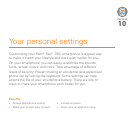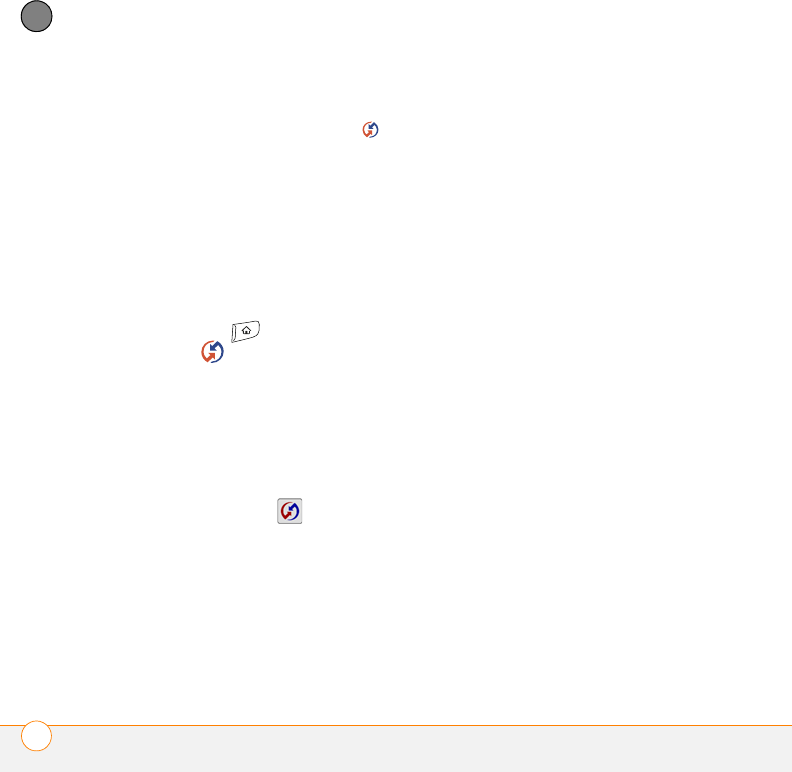
YOUR APPLICATION AND INFO MANAGEMENT TOOLS
SYNCHRONIZING INFORMATION—ADVANCED
174
9
CHAPTER
MAC ONLY
1 Double-click HotSync manager in
the Palm folder.
2 Click the HotSync Controls tab, and
then select Enabled.
3 Click the Connection Settings tab, and
then check the On box next to IR port.
4 Close the HotSync Software Setup
window.
5 On your smartphone, press
Applications and select
HotSync .
6 Select Local.
7 Select the pick list below the HotSync
icon and select IR to a PC/Handheld.
8 Position the IR port on your smartphone
within a few inches of the IR port on
your computer.
9 Select the HotSync icon on your
smartphone.
When synchronization is complete, a
message appears at the top of your
smartphone screen. Be patient;
synchronization may take a few minutes.
Synchronizing using Microsoft Exchange
ActiveSync
®
Microsoft Exchange ActiveSync
®
works
with the VersaMail
®
application, Calendar,
and Contacts applications on your
smartphone to directly access corporate
groupware information in Microsoft
Exchange Server 2003 or 2007. If your
company uses Microsoft Exchange Server
2003 or 2007, you may be able to
wirelessly synchronize info in these
applications on the server from your
smartphone without using a desktop
computer.
A Microsoft Exchange ActiveSync account
interacts with your desktop software as
follows:
• Microsoft Outlook (sold separately):
Info in Calendar, Contacts, and the
VersaMail application on your
smartphone is pushed from or syncs
with the server; it does not sync directly
with Outlook on your desktop. However,
if the server pushes info to or syncs
with Outlook on your desktop, any info
you enter in these applications on your
smartphone also appears in Outlook
after the next server push or sync.