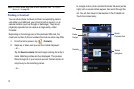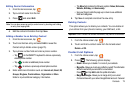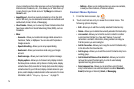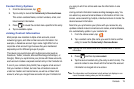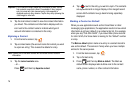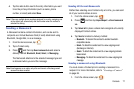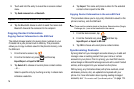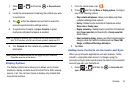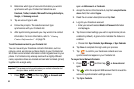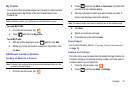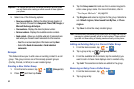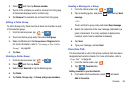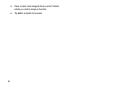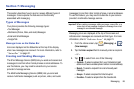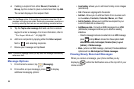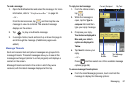80
2.
Determine which type of account information you want to
synchronize with your Contact list. Selections are:
Facebook, Twitter, Linkedin, Microsoft Exchange ActiveSync,
Google,
or
Samsung account
.
3. Tap an account type to add.
4. Follow the prompts. The selected account type
synchronizes with your Contacts list.
5. After synchronizing accounts you may want to link contact
information. For more information, refer to “Joining
Contact Information” on page 75.
To add Facebook content to your Contacts list:
You can now add your Facebook contact information, such as
pictures, email, and phone numbers directly to your Contacts list.
All of their current contact information is then migrated over to your
phone. If a Contacts entry already exists with a slightly different
name, separate entries are created and can later be linked (joined)
together into a single entry.
Important!:
This process not only synchronizes your contact information but
also your status, events, and more.
1. Press ➔ and then tap ➔
Accounts and
sync
➔
Add account
➔
Facebook.
2. Accept the terms of the Social Hub, tap the
I accept all terms
above
field, then select
Agree
.
3. Read the on-screen descriptions and tap
Next
.
4. Log into your Facebook account:
•
Enter your account’s access
Email
and
Password
information
and tap
Log in
.
5. Tap those contact settings you wish to synchronize (all are
enabled by default). A green circle indicates the feature is
enabled.
•
Choose from:
Sync Contacts
,
Sync Message
, or
Sync Calendar
.
6. Tap
Done
to complete the login and sync process.
7. Tap to confirm your Facebook contacts are now
synchronized and appear in your Contacts list.
To resync Social Network Contacts:
1. Press ➔ and then tap ➔
Accounts and
sync.
2. Tap within the adjacent SNS account field to reveal the
account’s synchronization settings screen.
3. Tap
Sync Contacts
.