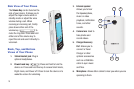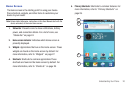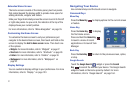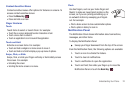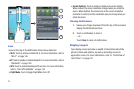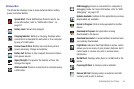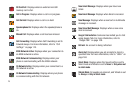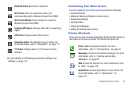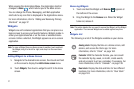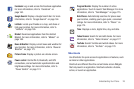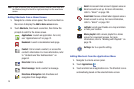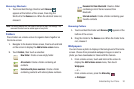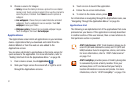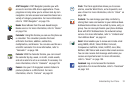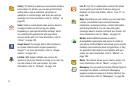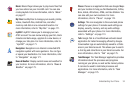27
While viewing the Applications Menu, the Application shortcut
changes to
Home
, which returns you to the Main screen.
You can change the Phone, Messaging, and Web application
shortcuts to any icon that is displayed in the Applications menu.
For more information, refer to “Adding and Removing Primary
Shortcuts” on page 37.
Widgets
Widgets are self-contained applications that you can place on a
Home screen to access your favorite features. Widgets reside in
either your Applications tab or on the main or extended Home
screens. Unlike a shortcut, the Widget appears as an on-screen
application.
Note:
To move a Widget from one Home screen to another, touch and hold
the Widget, drag it to the left or right, and drop it on the new Home
screen.
Adding Widgets to a Home Screen
1. Navigate to the desired Home screen, then touch and hold
on the screen to display the
Add to Home
screen
menu.
2. Touch
Widgets
, then touch a widget to add it to the Home
screen.
Removing Widgets
1. Touch and hold the Widget until
Remove
appears at
the bottom of the screen.
2. Drag the Widget to the
Remove
icon. When the Widget
turns red, release it.
Note:
This action deletes the icon used to access the Widget, not the Widget
application. The removed Widget can be added again at any time.
Widgets List
The following is a list of the Widgets available on your device.
Analog clock
: Display the time on a Home screen, add
alarms, and access the Clock app. For more
information, refer to “Clock” on page 160.
Calendar
: With the Calendar feature, you can consult
the calendar by day, week, or month, create events,
and set an alarm to act as a reminder, if necessary. For
more information, refer to “Calendar” on page 158.
Dual clock
: Display the date and time for two different
locations. For more information, refer to “Dual Clock”
on page 163.