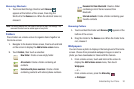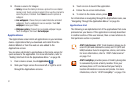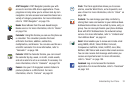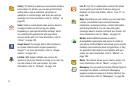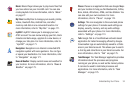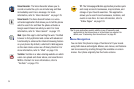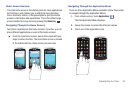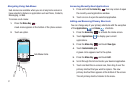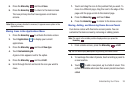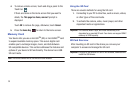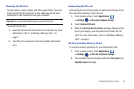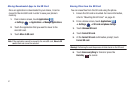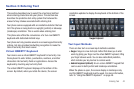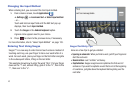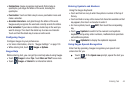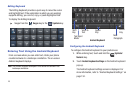Understanding Your Phone 38
8.
Press the
Menu Key
and touch
Save
.
9. Press the
Home Key
to return to the Home screen.
The new primary shortcut now appears on all Home
screens.
Note:
When a primary shortcut is removed, it appears as an option in the
Application menu.
Moving Icons in the Applications Menu
1. Press the
Home Key
to activate the Home screen.
2. Touch
Applications
to display your current
applications.
3. Press the
Menu Key
and touch
View type
.
4. Touch
Customizable grid
.
A green circle appears next to the option.
5. Press the
Menu Key
and touch
Edit
.
6. Scroll through the list and locate the icon you want to
move.
7. Touch and drag the icon to the position that you want. To
move to a different page, drag the icon to the edge of the
page until the page scrolls to the desired page.
8. Press the
Menu Key
and touch
Save
.
9. Press the
Home Key
to return to the Home screen.
Moving, Adding, and Removing Home Screen Panels
Your device comes with five Home screen panels. You can
customize the Home screen by removing or adding panels.
Note:
The panel in the middle position displays when you press the
Home Key
.
1. From a Home screen, press the
Menu Key
➔
Edit
.
Tip:
You can also display
Edit
options by pinching the Home screen.
2. To rearrange the order of panels, touch and drag a panel to
a new location.
3. Touch to add a new panel, up to a total of seven. This
option is available when less than seven panels have been
added