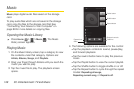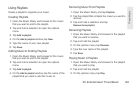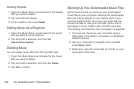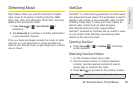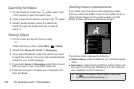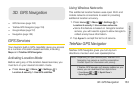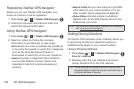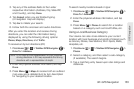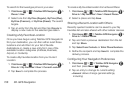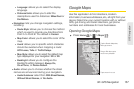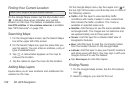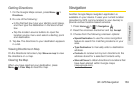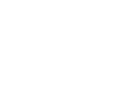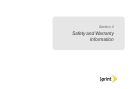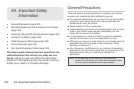3D. GPS Navigation 155
GPS Navigation
3. Tap any of the address fields to then enter
respective information (Address, City, State/ZIP,
and Country), and tap
Done.
4. Tap Submit when you are finished typing.
(A navigation map will display.)
5. Tap Go to initiate your search.
6. Follow both the onscreen and audio directions.
After you enter the location and receive driving
directions, you can alter the information being
displayed by using the following driving options:
Places, Maps, Directions, and Traffic.
To receive turn by turn directions (2D):
1. Press Home > > TeleNav GPS Navigator >
Drive To > Address.
2. Enter the physical address information, and tap
Done.
3. Press Menu > Maps to receive both an outlined
map view and a detailed turn by turn description
for navigating to your desired location.
To search nearby locations based on type:
1. Press Home > > TeleNav GPS Navigator >
Drive To > Address.
2. Enter the physical address information, and tap
Done.
3. Press Menu > Places to search for a location
based on a category such as Food/Coffee, etc.
Using a Local Business Category
Your device can also cross-reference your current
location with local business and points of interest, such
as Grocery Stores, Gas Stations, Wi-Fi Spots, Malls,
Hospitals, etc.
1. Press Home > > TeleNav GPS Navigator >
Places.
2. Select a category, and then select a sub-category
(if available). The search begins.
3. Tap a matching entry based upon star ratings and
distances.
Note: A 2D map is a flat representation of your projected
driving directions. A 3D map represents the driving
directions with a representation of depth.