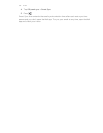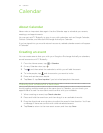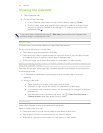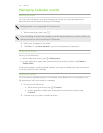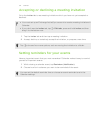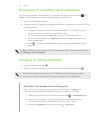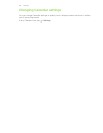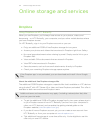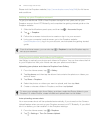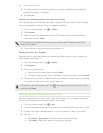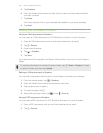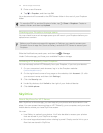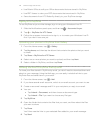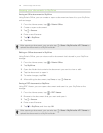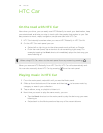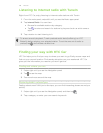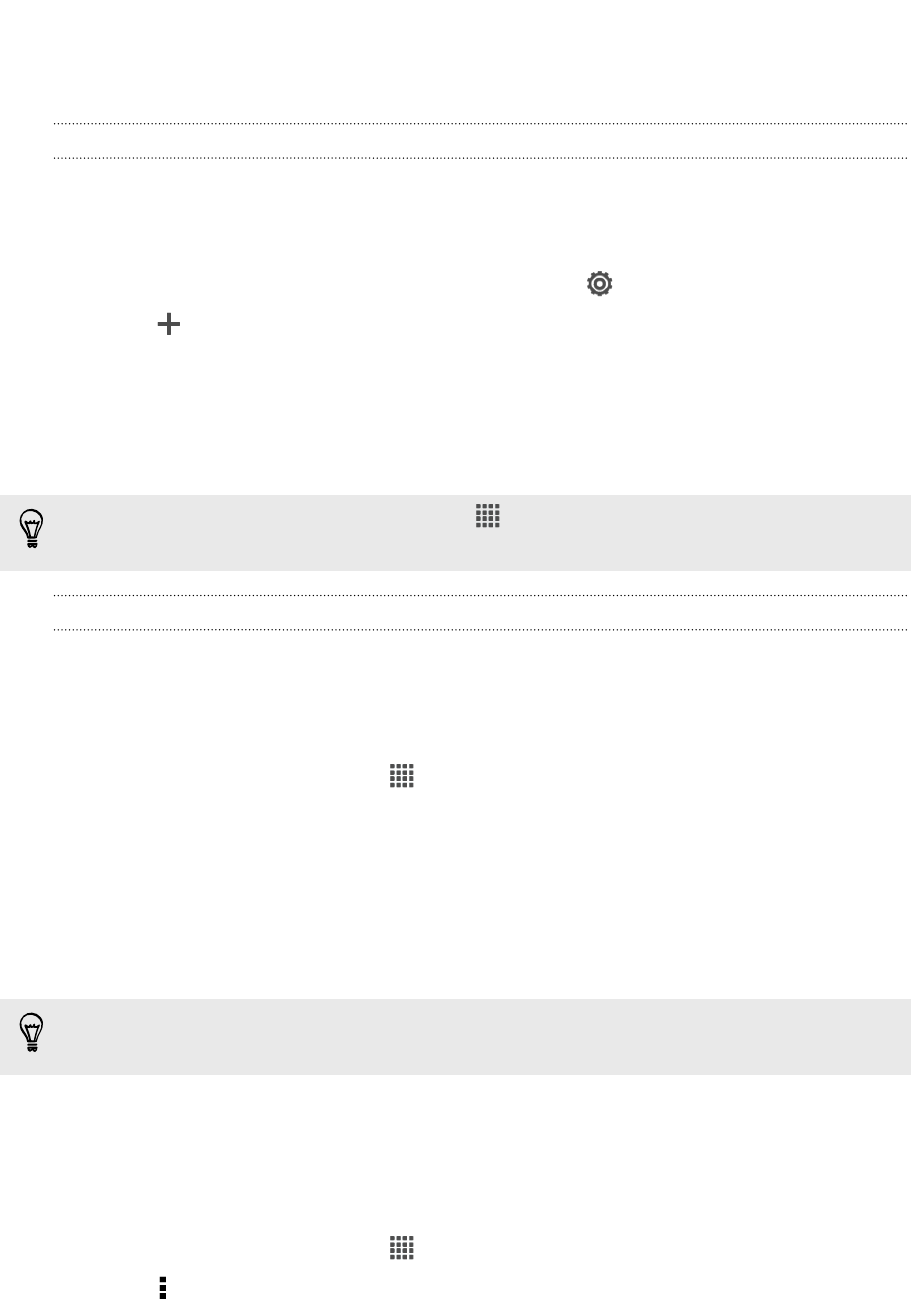
Please visit the Dropbox website (http://www.dropbox.com/help/249) for full terms
and conditions.
Setting up your Dropbox account
To get your additional 23GB of free Dropbox storage for two years, set up your
Dropbox account from HTC Butterfly, and complete the getting started guide on the
Dropbox website.
1. Slide the Notifications panel open, and then tap > Accounts & sync.
2. Tap > Dropbox.
3. Follow the onscreen instructions to create or sign in to your account.
4. Using your computer's web browser, go to the Dropbox website
(www.dropbox.com), log in to your account, and complete the getting started
guide.
From the Home screen, you can also tap > Dropbox to use the Dropbox app to
set up your account.
Sharing your photos and videos on Dropbox
Use Gallery to upload your photos and videos to Dropbox. You can then share the link
to your Dropbox so that your friends can see your photos and videos.
Uploading your photos and videos to Dropbox from Gallery
1. From the Home screen, tap > Gallery.
2. Tap My phone, and then tap the album that contains the photos or videos you
want to share.
3. Tap Share > Dropbox.
4. Select the photos or videos you want to upload, and then tap Next.
5. Create or choose a folder in Dropbox, and then tap Upload.
To view your uploads right from Gallery, put them under the Photos folder in your
Dropbox. Or under Photos, create a folder and upload them to this folder.
Auto uploading camera shots
Your new camera shots will be uploaded automatically, if you turned on the Camera
Upload feature when you set up your Dropbox account on HTC Butterfly. If you didn't
turn it on before, you can enable it in the Dropbox settings.
1. From the Home screen, tap > Dropbox.
2. Tap > Settings > Turn On Camera Upload.
138 Online storage and services