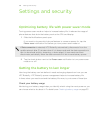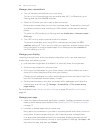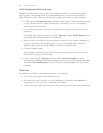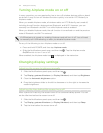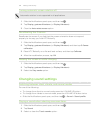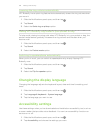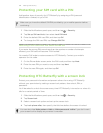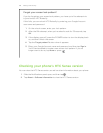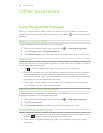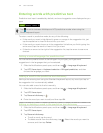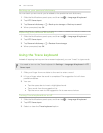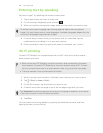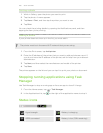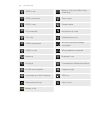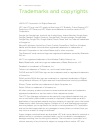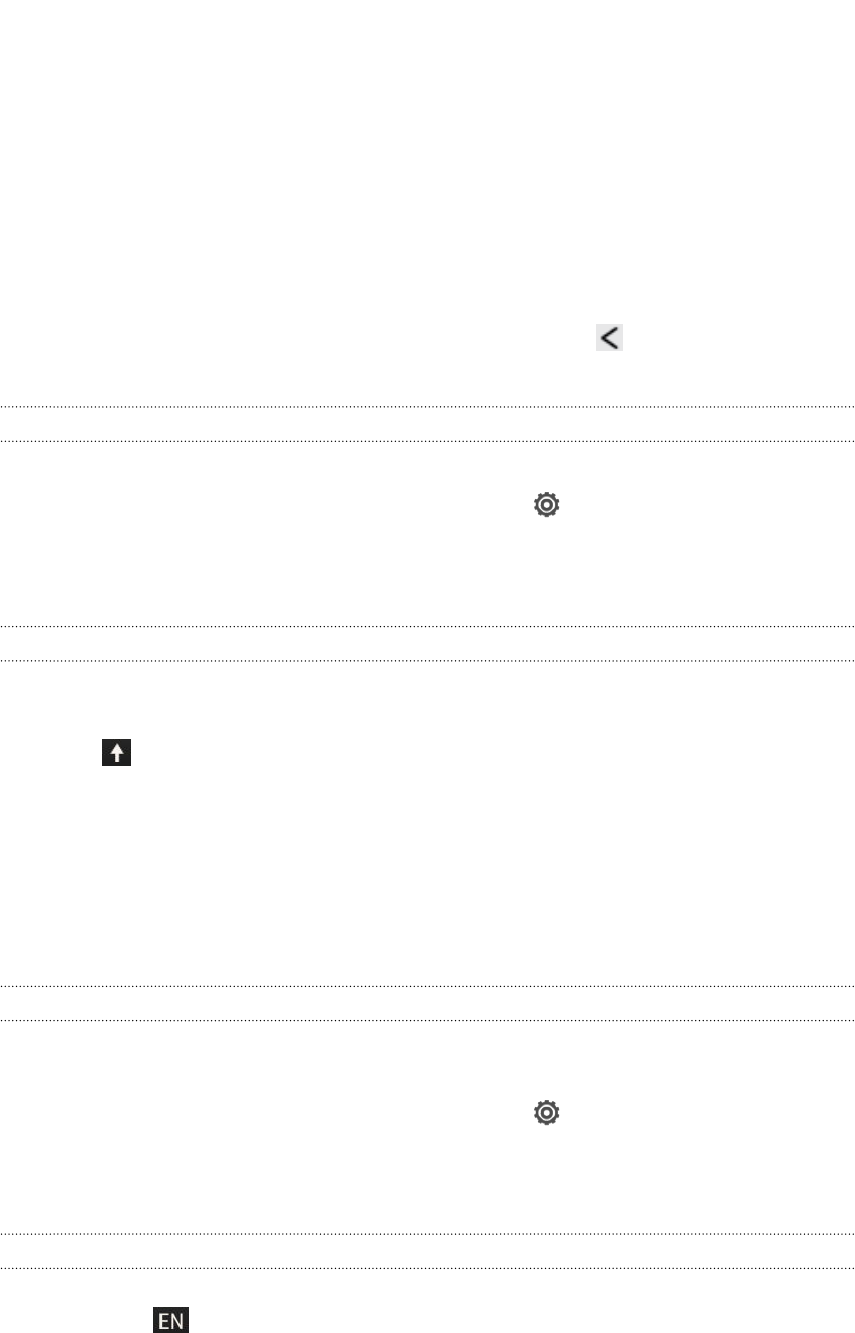
Other essentials
Using the onscreen keyboard
When you start an app or select a field that requires text or numbers, the onscreen
keyboard becomes available. After entering your text, press
to close the onscreen
keyboard.
Selecting a keyboard layout
Choose a keyboard layout that suits your typing style.
1. Slide the Notifications panel open, and then tap > Language & keyboard.
2. Tap HTC Sense Input > Keyboard selection.
3. Tap Keyboard types, and then select the keyboard layout that you want to use.
Entering text
Simply tap the keys on the onscreen keyboard to enter letters and numbers, as well as
punctuation marks and symbols.
§ Tap to enter an uppercase letter. Tap twice to turn on caps lock.
§ Press and hold keys with gray characters at the top to enter numbers, symbols,
or accented letters. The gray character displayed on the key is the character
that will be inserted when you press and hold that key. Some keys have multiple
characters or accents associated with them.
§ Swipe right to show number keys or swipe left to change keyboard languages
(not available if you're using trace keyboard).
Choosing multiple keyboard languages
If multiple keyboard languages are available on HTC Butterfly, you can choose which
languages to enable in the onscreen keyboard.
1. Slide the Notifications panel open, and then tap > Language & keyboard.
2. Tap HTC Sense Input.
3. Tap Keyboard selection, and then choose the languages you want.
Changing the keyboard language
§ If you've selected more than one keyboard language, tap the language key (for
example, ) until you see the language you want to use.
§ Swipe left to change keyboard languages (not available if you're using trace
keyboard).
196 Other essentials