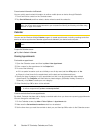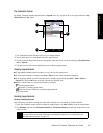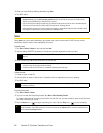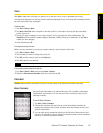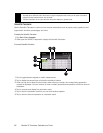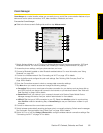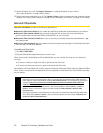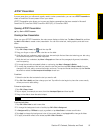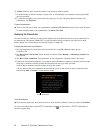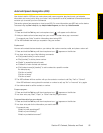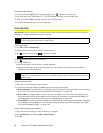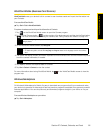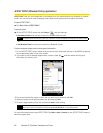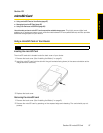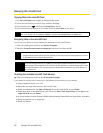92 Section 2F. Contacts, Calendar, and Tools
6.
In Effect, select the type of transition effect to use and then select a speed.
7. Choose whether to advance slides on mouse click or automatically. If you select to auto-display slides,
set the time delay.
8. To make the changes to the current slide only, tap Apply. For the changes to affect all slides in the
presentation, tap
Apply to All.
To save the presentation:
ᮣ If this is your first time to save your presentation, tap Menu > File > Save As and then enter a new file name.
To save changes made to your presentation, tap
Menu > File > Save.
Displaying the Presentation
You can connect your device to a large-screen display such as a television and show your presentation to
an audience as a full-screen slideshow. For more information about connecting your device to a large-
screen display, see “Connecting to an External Display” on page 129
To display the presentation as a slideshow:
1. Tap the PowerPoint file in the folder tree to open the file, or tap File > Open and then tap the
PowerPoint file.
2. Tap Menu > Show > Set Up Show. Select whether to advance slides Manually or Using timings, if present, and
then tap
OK.
3. Tap Menu > Show > View Show. The presentation is then displayed in landscape and in full screen.
4. Slide open the hardware keyboard. If you have set up the slideshow to advance manually, press the right
arrow key to advance one slide forward and the left arrow key to go back one slide.
Another way to advance one slide forward is to tap the screen.
You can also tap the arrow watermark at the lower-left corner of the screen to open a selection menu,
and then tap
Next or Previous to move between slides.
To exit the slideshow:
ᮣ Tap the arrow watermark, tap the down arrow to scroll down the selection menu, and then tap End Show.
For more information about using JETCET Presentation, tap on the toolbar of JETCET Presentation to
view the program help.
Arrow watermark