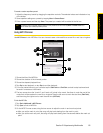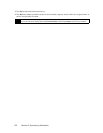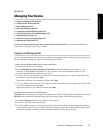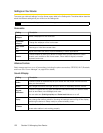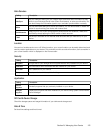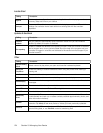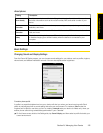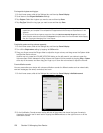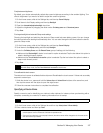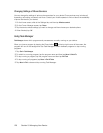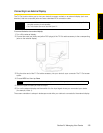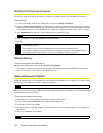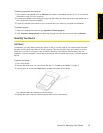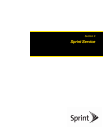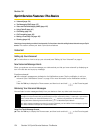Section 2J. Managing Your Device 127
Managing Your Device
To adjust screen brightness
By default, your device automatically adjusts the screen brightness according to the ambient lighting. Turn
off auto brightness if you want to be able to adjust the screen brightness.
1. On the Home screen, slide to the Settings tab, and then tap Sound & display.
2. Scroll down to the Display setting and then tap Backlight.
3. Clear the Automatically adjust backlight check box.
4. Adjust the brightness by dragging the slider under On battery power and On external power.
5. Tap Done.
To change backlight and automatic Sleep mode settings
Dimming the backlight and switching the device to Sleep mode help save battery power. You can change
the idle time before the backlight automatically dims. You can also change the idle time before the device
goes into Sleep mode.
1. On the Home screen, slide to the Settings tab, and then tap Sound & display.
2. Scroll down to the Display setting and then tap Backlight.
3. Under the On Battery Power and On External Power group of settings, do the following:
Ⅲ Make sure the Dim backlight if device is not used for option is selected. Tap the box below this option to
select a backlight timeout duration.
Ⅲ Make sure the Turn off device if not used for option is selected. Tap the box below this option to select a
sleep mode timeout period.
4. Tap Done.
To recalibrate the touch screen:
The device touch screen is calibrated before shipment. Recalibrate the touch screen if it does not accurately
respond to screen taps.
1. While the device is on, press and hold the Volume Up and Volume Down buttons at the same time, and
then tap the screen with the stylus to open the align screen.
2. Follow the onscreen instructions to complete the calibration.
Specifying a Device Name
Specify a name to use for identifying your device to other devices, for instance, when synchronizing with a
computer, connecting to a network, or restoring information from a backup.
1. On the Home screen, slide to the Settings tab and then tap About phone > Phone identity.
2. Enter a device name and then tap Done.
Tip
If you do not want the backlight to dim, clear the Dim backlight if device is not used for check boxes. To turn off
automatic Sleep mode, clear the
Turn off device if not used for check boxes.
Note
If you sync multiple phones with the same computer, each device must have a unique name.
Notes
• The device name must begin with a letter, consist of letters from A to Z, numbers from 0 to 9, and cannot
contain spaces. Use the underscore character to separate words.
• If you enroll your device to your company’s domain, the device name will be changed to be the same as the
one used to enroll your device.