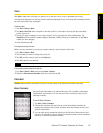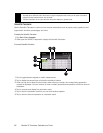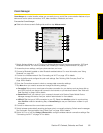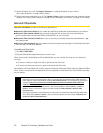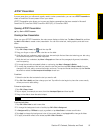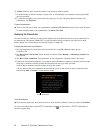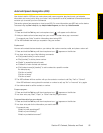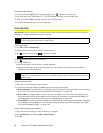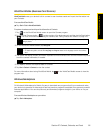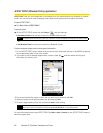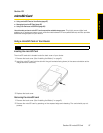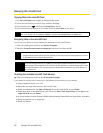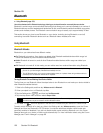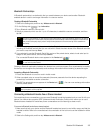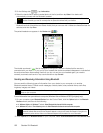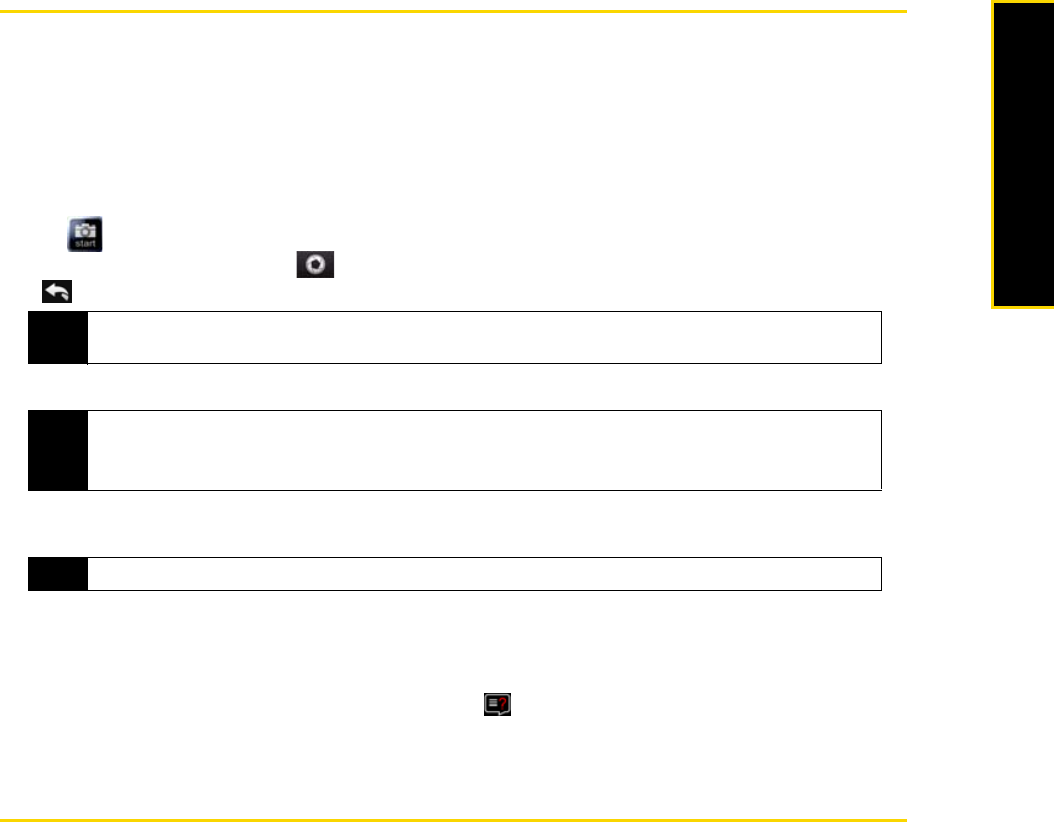
Section 2F. Contacts, Calendar, and Tools 95
Contacts, Calendar, and Tools
WorldCard Mobile (Business Card Scanner)
WorldCard Mobile uses your device’s built-in camera to scan business cards and import the information into
your Contacts.
To access WorldCard Mobile:
ᮣ Tap Start > Tools > WorldCard Mobile.
To capture a business card and import the information to Contacts:
1. Tap on the WorldCard Mobile screen to open the Camera program.
2. Tap the Virtual Camera button ( ) to take a photo of the business card, and then tap the Back button
( ). For more information about using the Camera, see “Taking Photos and Videos” on page 105.
3. On the WorldCard Mobile screen, tap Recognize.
4. The screen will display contact information captured from the business card. Use the onscreen keyboard
to edit the contact information, if needed.
5. Tap Export to transfer the captured data to Contacts.
6. Tap Start > Outlook > Contacts to view the contact.
For more information about using WorldCard Mobile, tap on the WorldCard Mobile screen to view the
program help.
Windows Marketplace
On Windows® Marketplace for Mobile, it’s easy to download new programs that fit your needs and make
your device truly personal. A wide range of free and premium programs is available, from games to powerful
business applications. You can shop securely and download programs straight to your device or via your
computer.
To access Windows Marketplace on your device
ᮣ Tap Start > Marketplace.
Tip
Make sure that lighting is adequate and that the entire business card is visible on the Camera screen before
taking a picture.
Tips
• If you want to retake the shot, tap Re-Capture.
• For better recognition, choose the
Language and Region based on the language used in the business
card.
Tip
Uncheck the box beside any contact information that you do not want to appear in your Contacts.