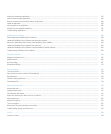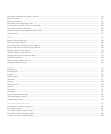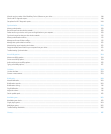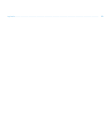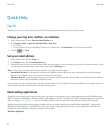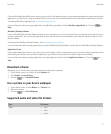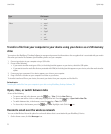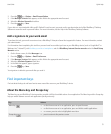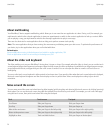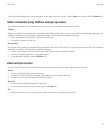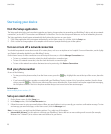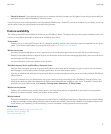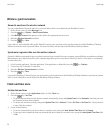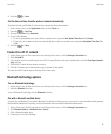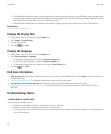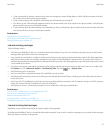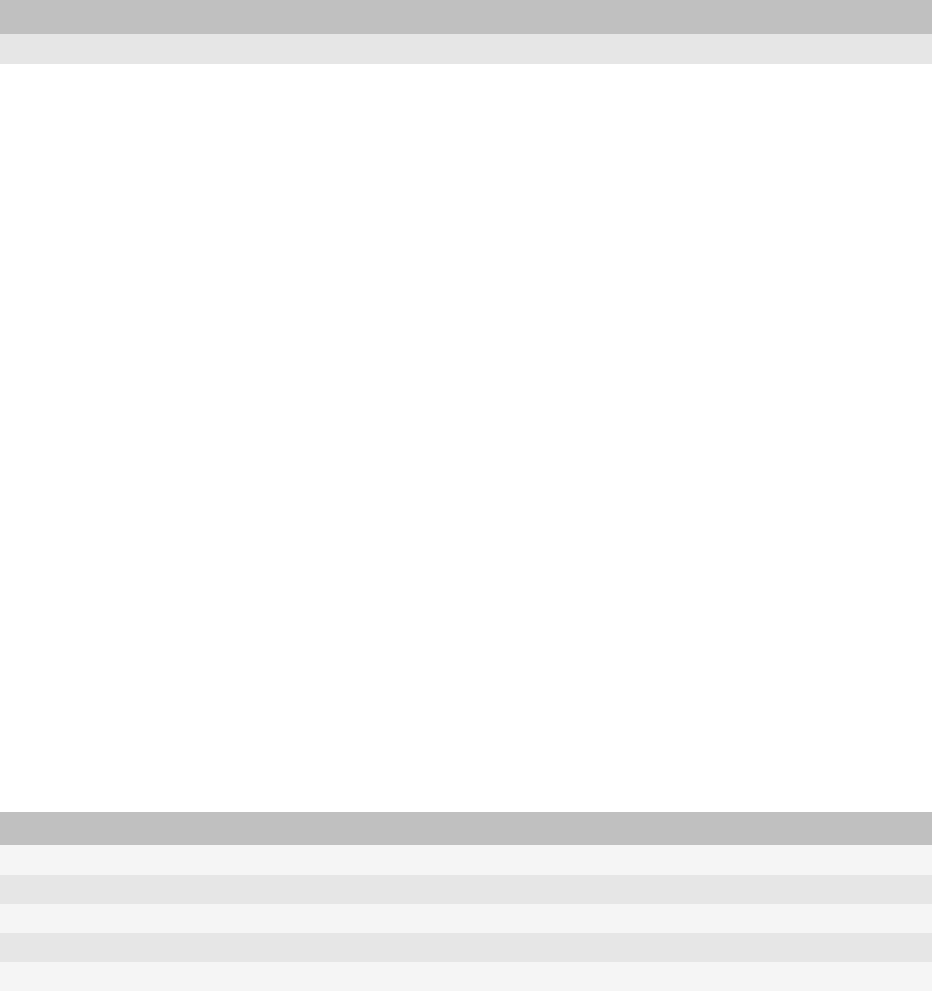
Key Actions
• press to close a menu
About multitasking
Your BlackBerry® device supports multitasking, which allows you to run more than one application at a time. During a call, for example, you
might want to switch to the calendar application to view your appointments or switch to the contacts application to look up a contact. While
you are playing a song, you might want to switch to the messages application to reply to a message.
There are also shortcuts for most applications that can help you to perform common tasks quickly.
Note: The more applications that you have running, the more memory and battery power your device uses. To optimize the performance of
your device, try to close applications when you are finished with them.
Related topics
Keep an application running in the background and switch to another application, 194
Close an application so that it is not running in the background, 194
About the slider and keyboard
The slider enables you to use your BlackBerry® device when it is open or closed. For example, when the slider is closed, you can use the touch
screen keyboard to type short responses to messages. When the slider is open, the slide-out keyboard is available for you to type longer messages,
access keyboard shortcuts, and type while you view a full screen of content. You can also open the slider to answer a call and to turn on
backlighting.
You can use the touch screen keyboard in either portrait or landscape view. If you open the slider when the touch screen keyboard is displayed,
the touch screen keyboard disappears and the device displays screens in portrait view. Videos are displayed according to your device's
orientation.
Move around the screen
You can move around the screen and select items by either tapping (quickly touching and releasing) the touch screen or by clicking (pressing)
the trackpad. You can use the touch screen along with the trackpad for more efficiency and control. For example, you can scroll a web page
using the touch screen, then point to and select links using the trackpad.
Task Touch screen Trackpad
Scroll down Slide your finger up Slide your finger down
Scroll up Slide your finger down Slide your finger up
Move to the next screen Slide your finger to the left quickly Slide your finger to the right quickly
Return to the previous screen Slide your finger to the right quickly Slide your finger to the left quickly
Highlight an item Touch and hold the item Slide your finger on the trackpad
User Guide
Quick Help
14